Полезные советы по очистке портов принтера в Windows 10
Избавьтесь от лишних принтерных портов на компьютере с помощью проверенных способов и улучшите производительность вашей системы.


Перейдите в Параметры через меню Пуск и выберите Устройства.
Как удалить драйвер принтера в Windows 10?
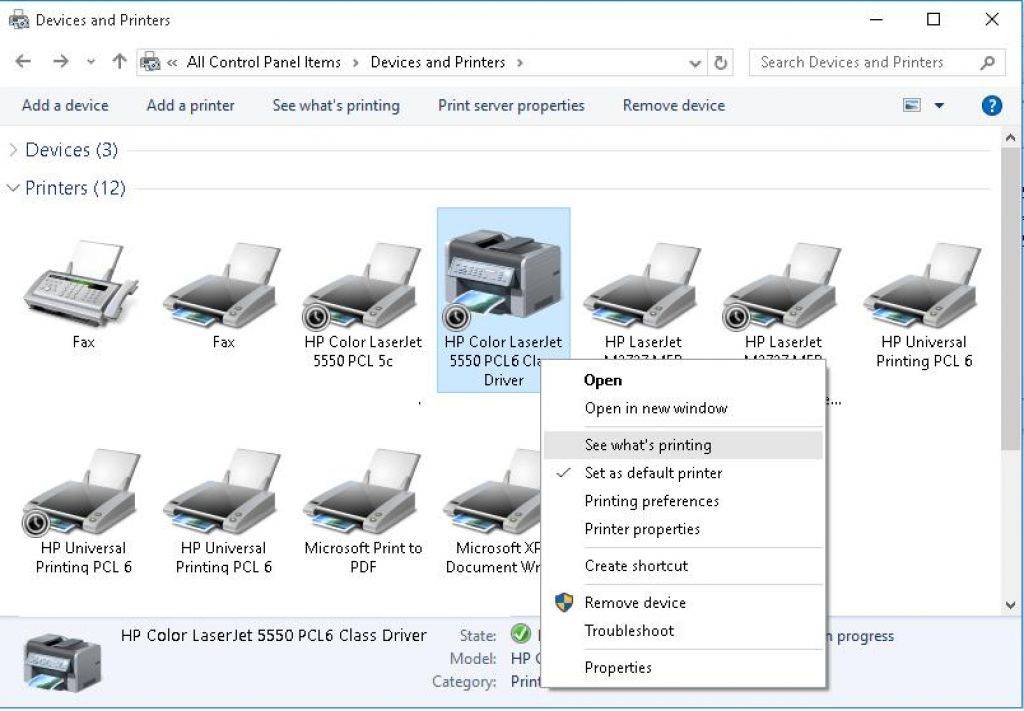
В разделе Принтеры и сканеры найдите нужный принтер и нажмите Управление.
Как полностью удалить драйвер принтера в Windows 11/10

Удалите ненужные порты, выбрав соответствующую опцию в контекстном меню.
🖥️ Компьютер с Windows 10 не видит 🖨️ подключенный или сетевой принтер

Проверьте драйверы принтера на обновления, это также может помочь избавиться от проблем с портами.
Не определяется принтер по USB Windows 10
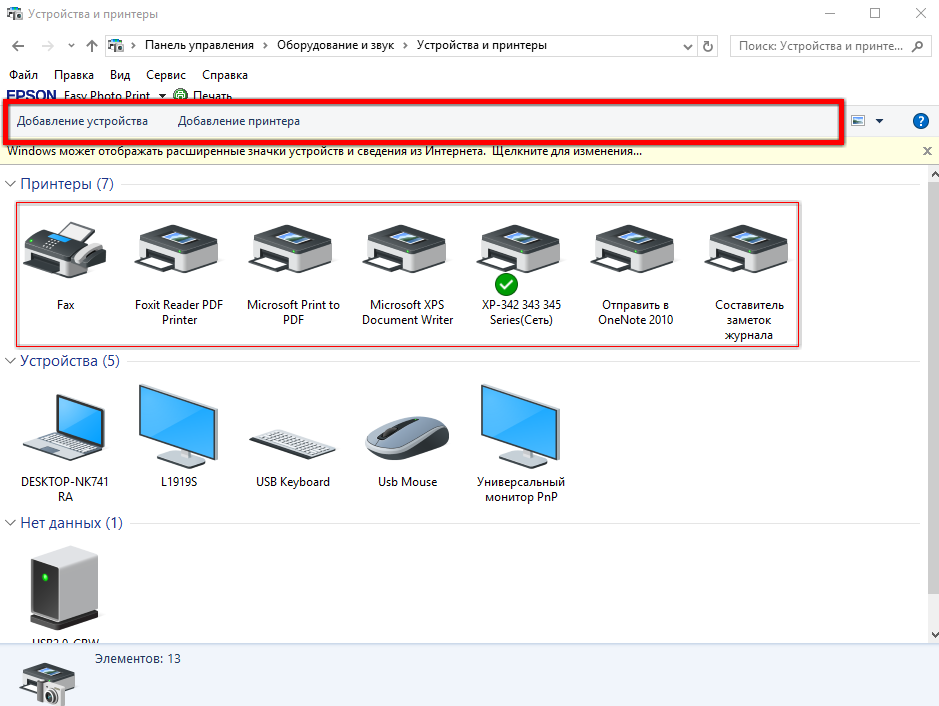
Используйте инструмент Устройства и принтеры в Панели управления для более продвинутых настроек и удаления портов.
Решение проблемы при приостановке работы принтера

Периодически проводите чистку системы от старых и неиспользуемых портов для оптимизации работы компьютера.
Как полностью удалить драйвер принтера в Windows


При возникновении сложностей не стесняйтесь обращаться к документации операционной системы или к поставщику принтера для дополнительной поддержки.
Как полностью удалить вручную драйвера на принтеры


Помните, что удаление портов принтера может потребовать прав администратора, убедитесь, что вы имеете соответствующие права.
Произошла ошибка при настройке порта

Не забывайте делать резервные копии важных настроек перед внесением изменений в систему.
Полное удаление драйвера принтера в ручную

После завершения процесса очистки портов принтера перезагрузите компьютер для применения изменений.
Удаление порта принтера \
