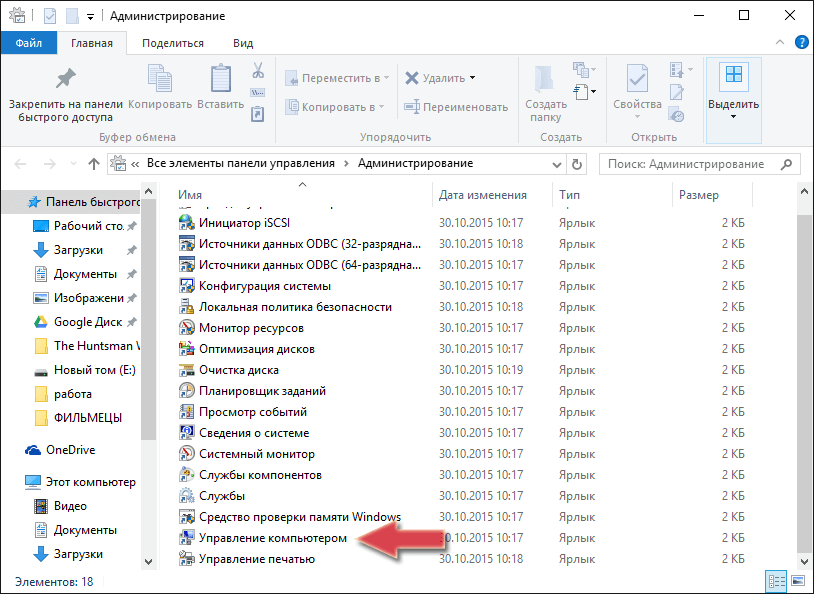Как легко скрыть локальный диск в операционной системе Windows 10
Откройте новые возможности безопасности и конфиденциальности, применяя следующие советы:
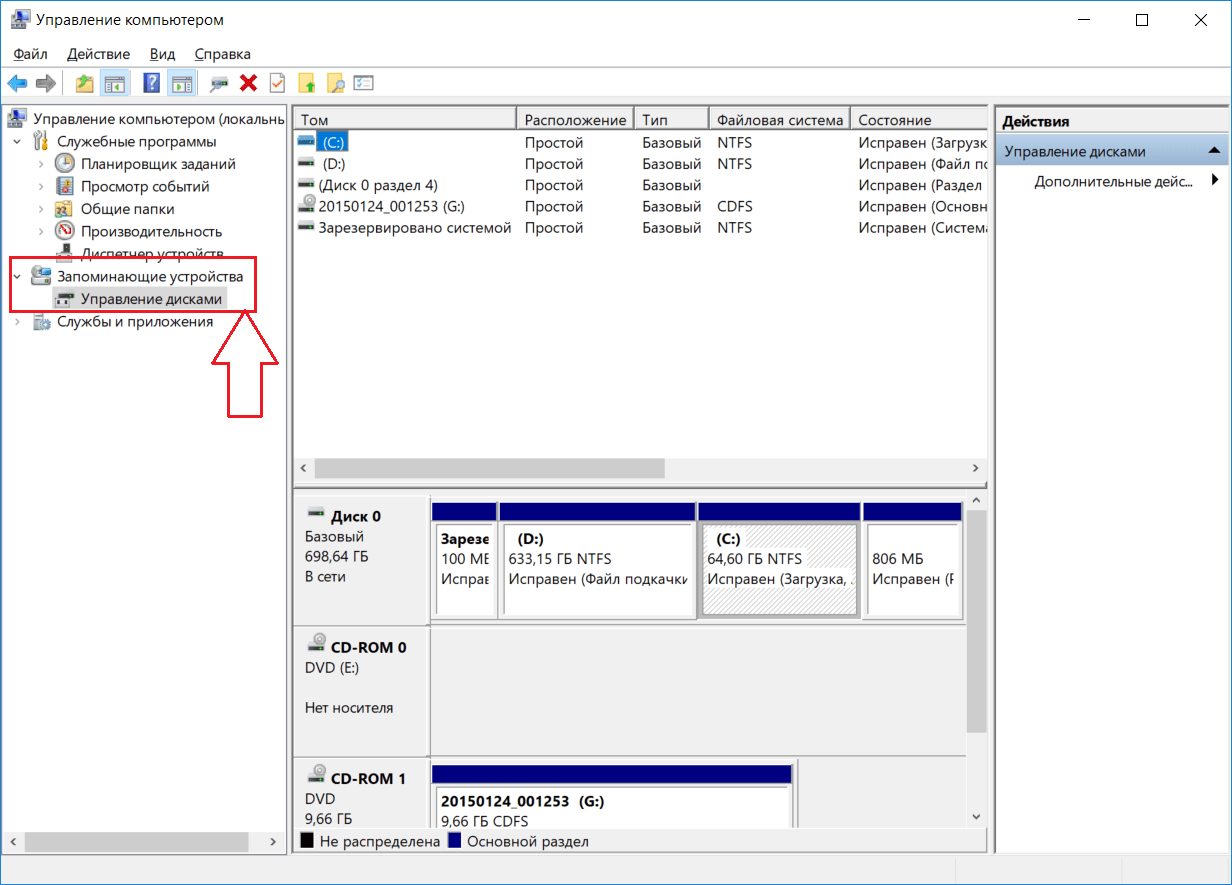


Используйте функцию Диспетчер дисков для скрытия диска без использования дополнительного ПО.
Удалить раздел Зарезервировано системой (System Reserved) Windows 10
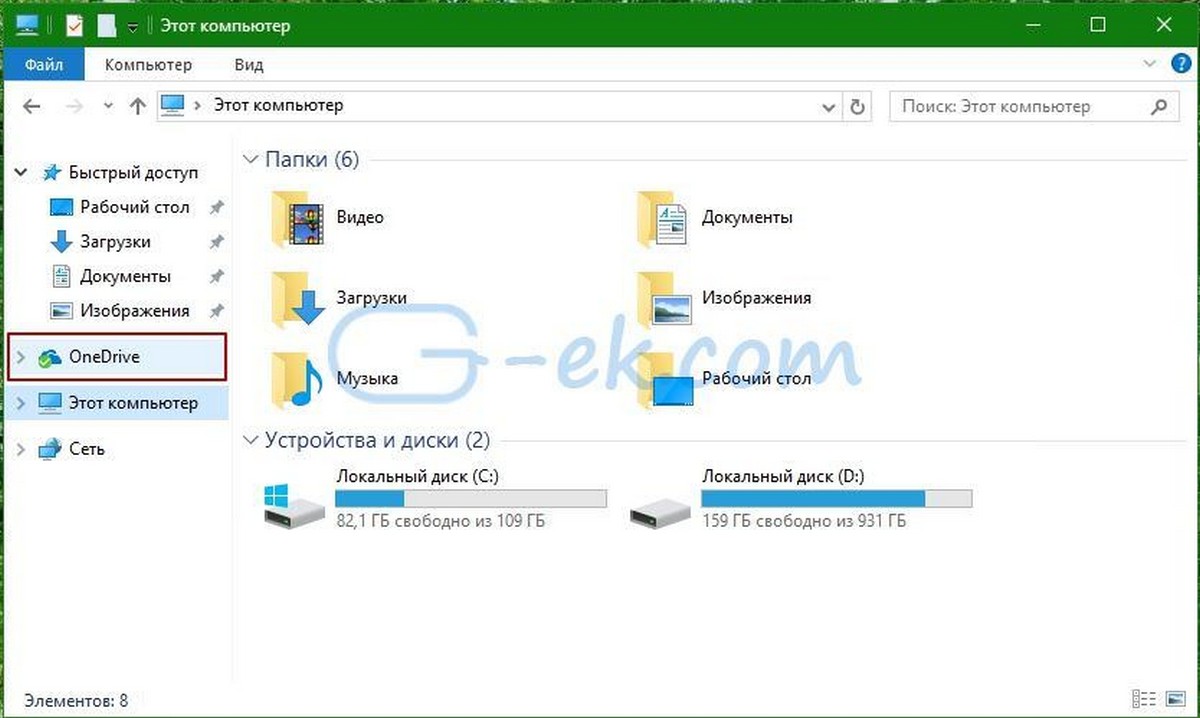
Измените букву диска на несуществующую, чтобы скрыть его из обзора в Проводнике.
Как скрыть раздел восстановления Windows 10

Примените командную строку, введя diskpart, затем list volume, выберите нужный том и примените команду remove letter для сокрытия.
Как очистить диска С на Windows 10 без дополнительных программ

Воспользуйтесь реестром Windows, открыв Regedit, найдите путь HKEY_LOCAL_MACHINE/SOFTWARE/Microsoft/Windows/CurrentVersion/Policies/Explorer и создайте новый параметр NoDrives с нужным значением.
Как удалить раздел восстановления в Windows 10?
Рассмотрите возможность установки специализированных приложений для управления дисками с дополнительными функциями скрытия.
Как разделить жесткий диск на с и д и более и объединить если надо

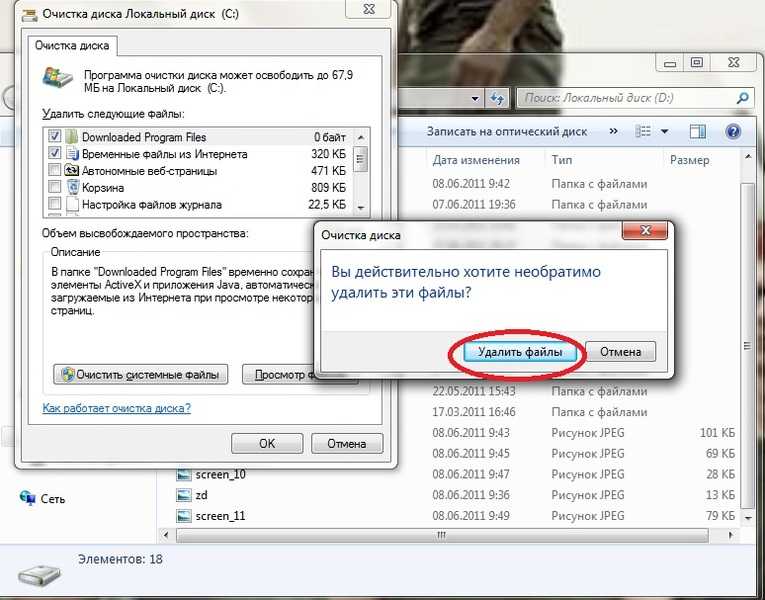
Убедитесь, что перед скрытием диска у вас есть резервные копии важных данных, чтобы избежать потери информации.
Как скрыть раздел на жестком диске
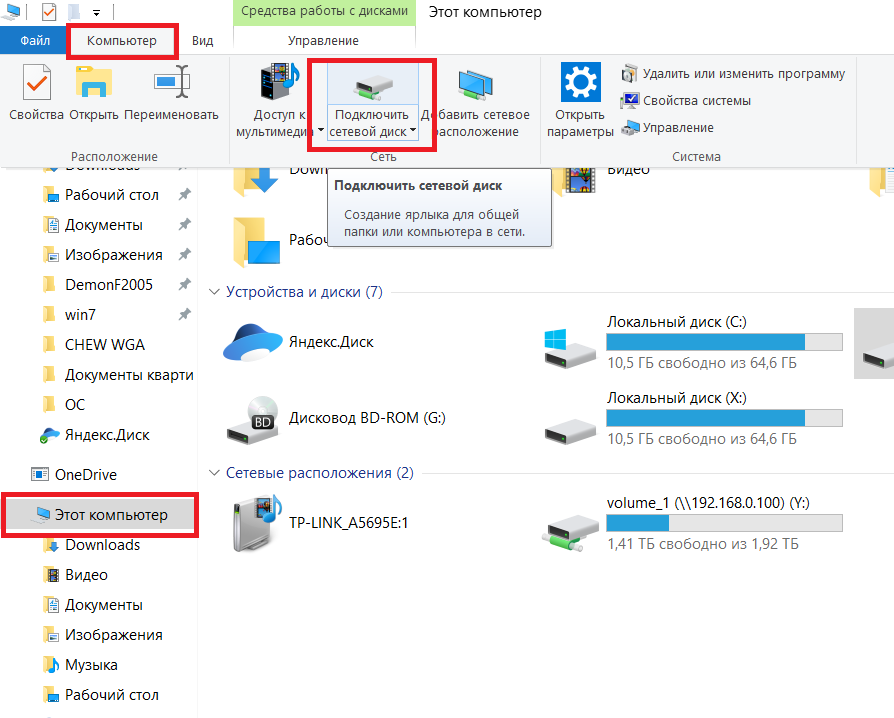
Не забывайте о необходимости выполнения всех операций от имени администратора для достижения желаемого эффекта.
Как скрыть или отключить жесткий диск в проводнике?
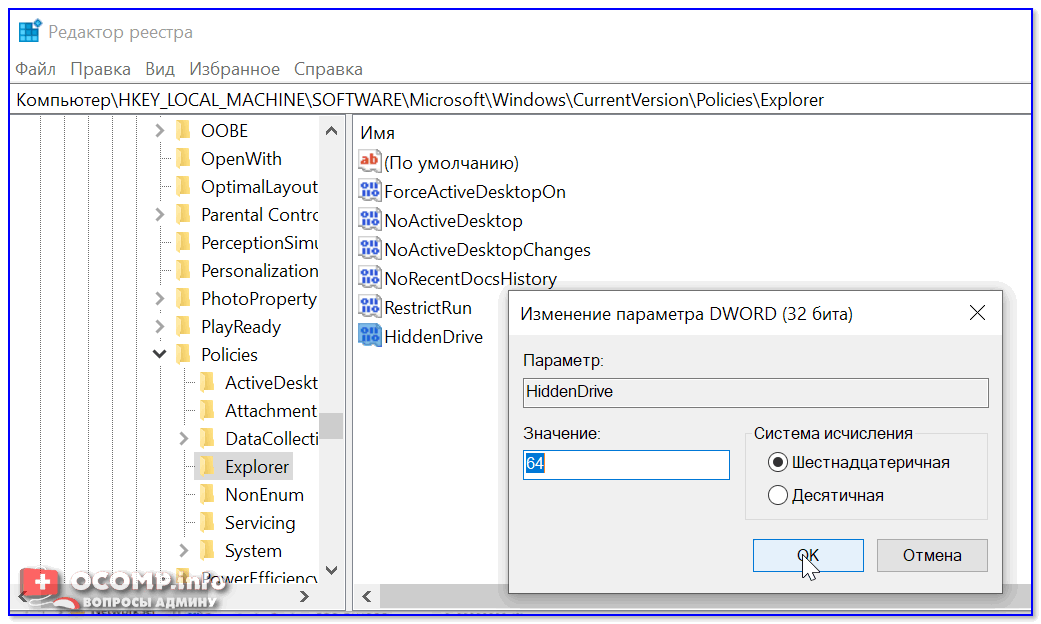
После скрытия диска перезагрузите компьютер, чтобы изменения вступили в силу и диск был скрыт корректно.
Как разделить жесткий диск в Windows 10, 8, 7
Как убрать диск Зарезервировано системой Windows 10

При необходимости вернуть скрытый диск обратно в систему, повторите процесс, но на этот раз отмените скрытие, следуя тем же шагам.
Как скрыть любой раздел диска? Убираем диск «зарезервировано системой»

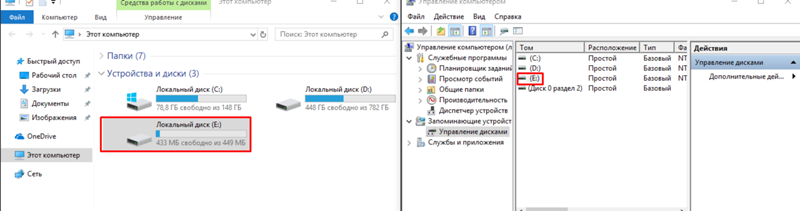
Помните, что скрытие диска не является абсолютной защитой, поэтому дополнительно используйте другие методы обеспечения безопасности данных.