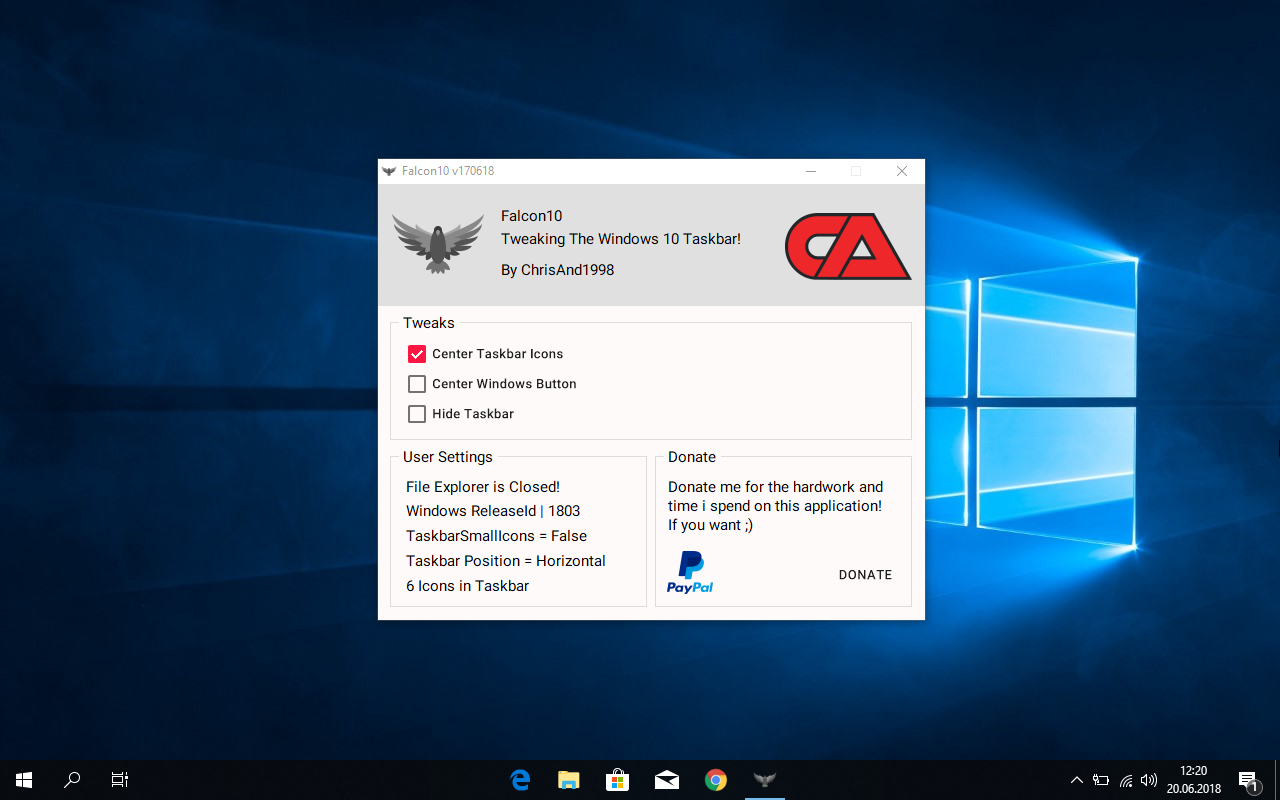Мастерство управления панелью задач в Windows 11: советы и рекомендации
Откройте новые горизонты в управлении вашим компьютером с помощью оптимального перемещения панели задач в Windows 1Следуйте нашим советам для максимальной эффективности.
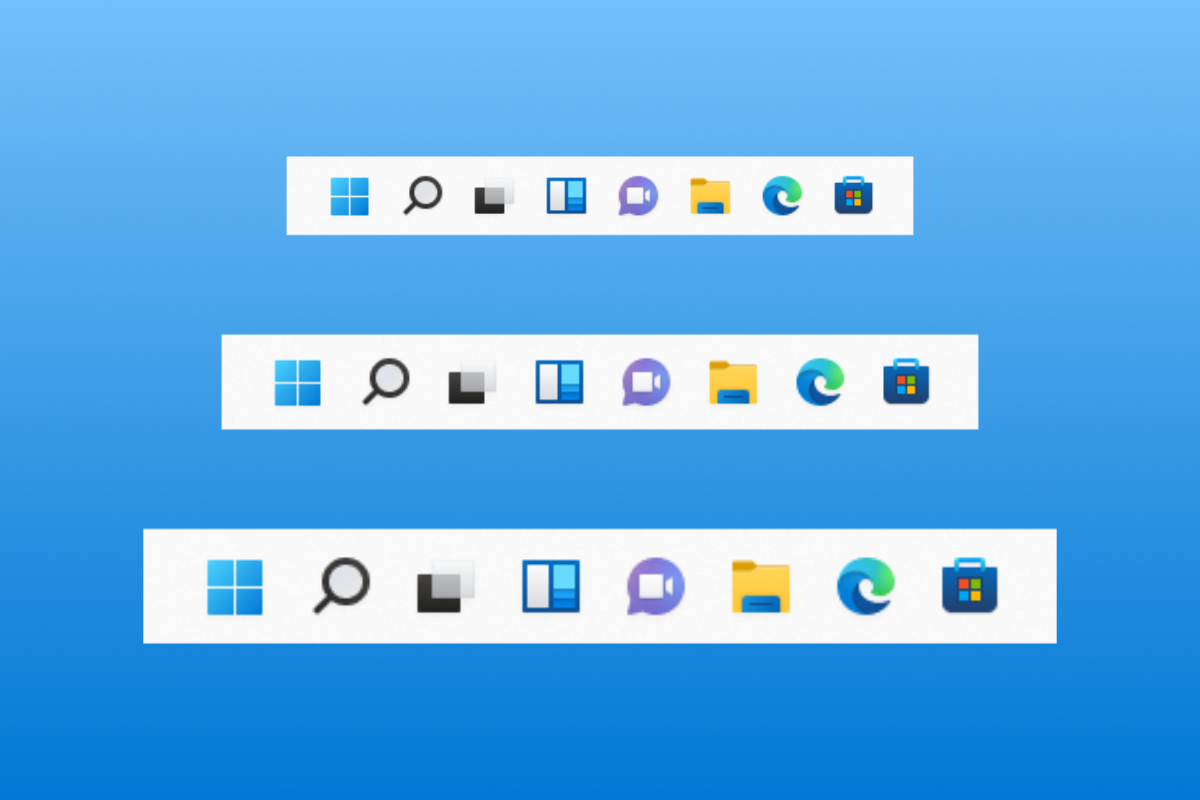
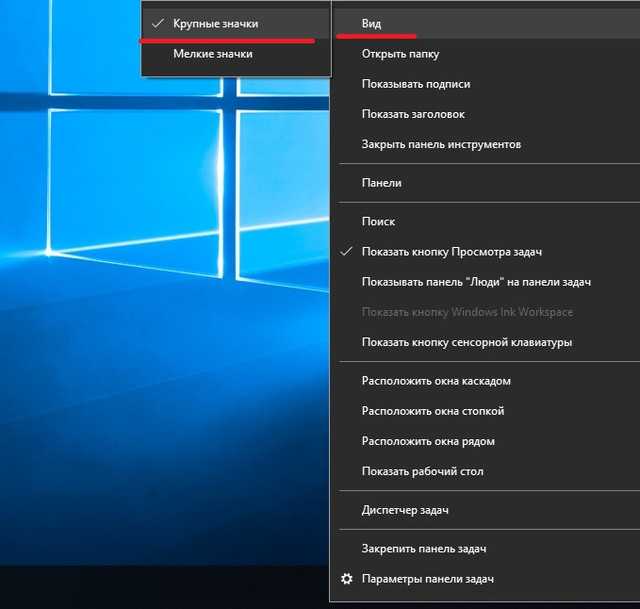
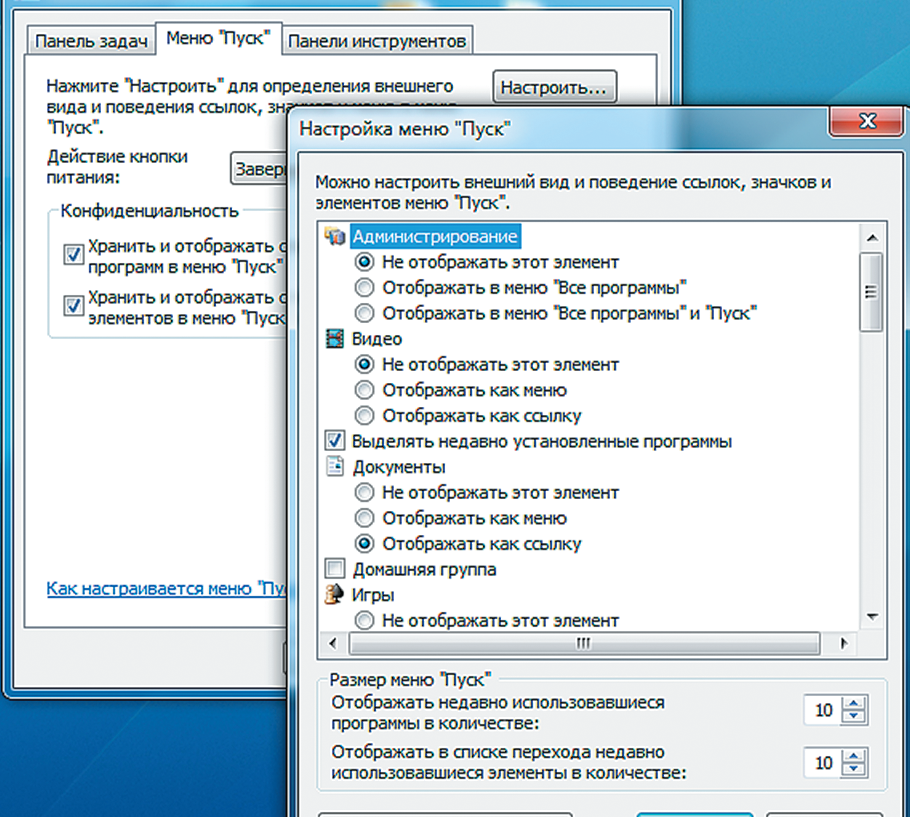
Используйте мышь: щелкните и удерживайте панель задачи, затем перетащите ее в нужное место на экране.
Как переместить панель задач Windows 11 влево, наверх, вправо?

Клавиатурные комбинации: нажмите клавишу Windows + T для быстрого доступа к элементам панели задачи и перемещения между ними.
15 горячих клавиш, о которых вы не догадываетесь
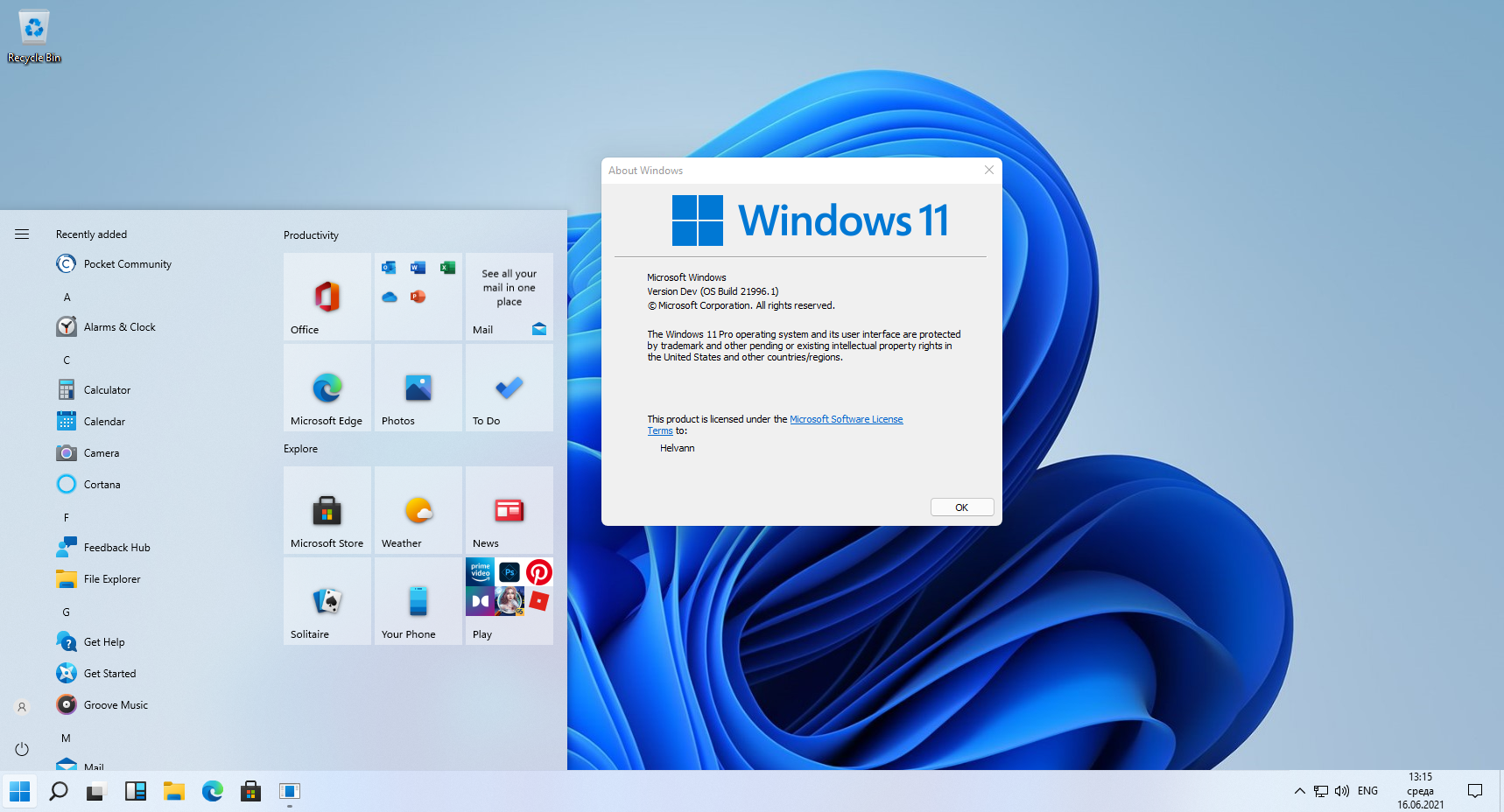
Настройте панель задачи: щелкните правой кнопкой мыши на панели задачи, выберите Параметры панели задачи и настройте ее в соответствии с вашими предпочтениями.
Как настроить панель задач в Windows 7 или Windows 10
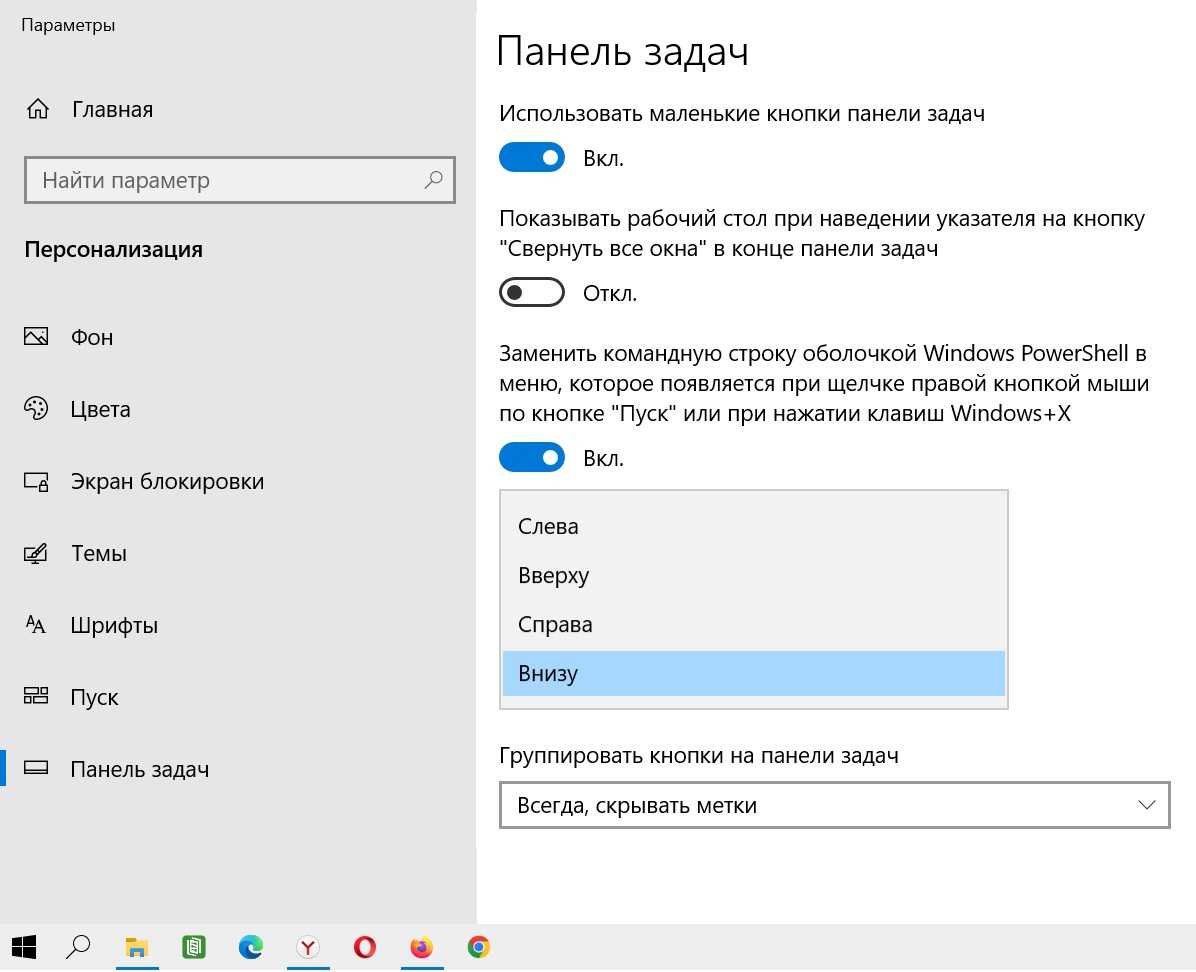
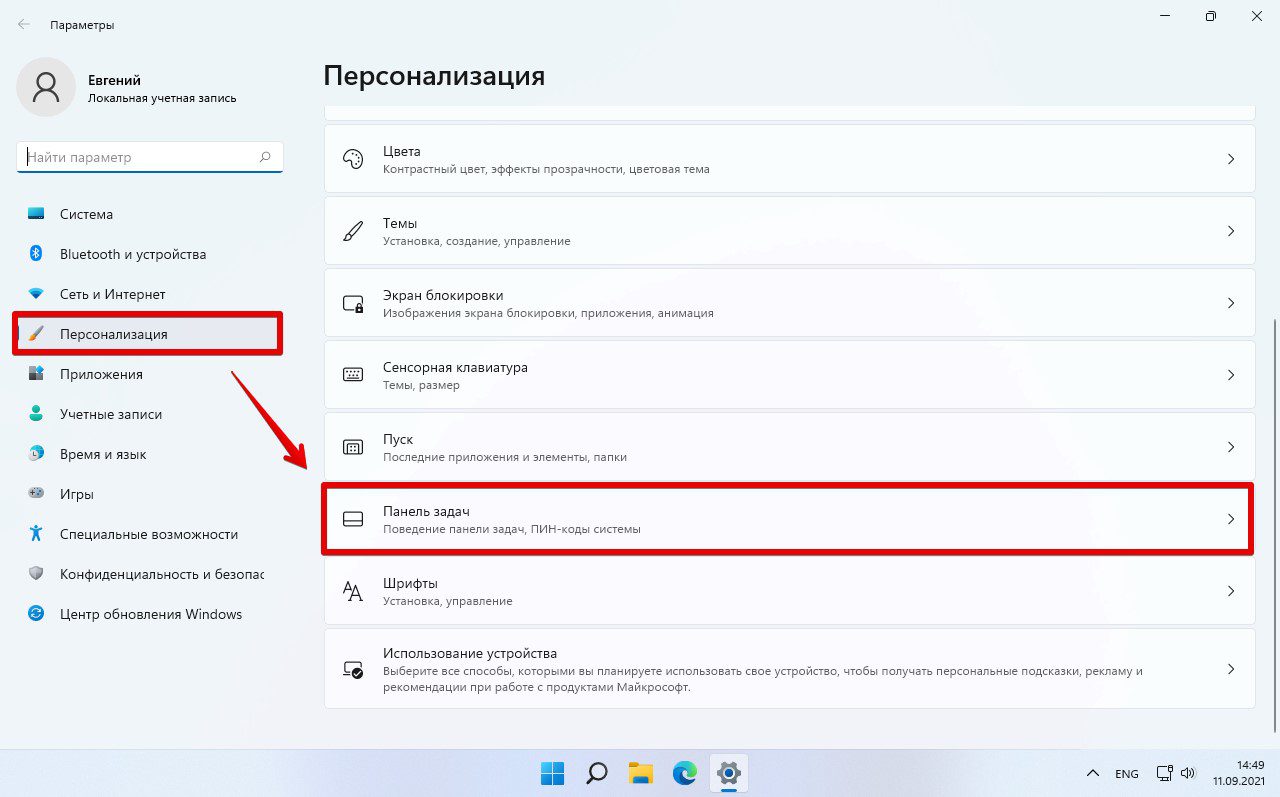
Используйте жесты на сенсорном экране: для устройств с сенсорным экраном вы можете использовать жесты для перемещения панели задачи.
Меняем размер значков в панели задач в Windows 11 / Change the Size of Taskbar Icons in Windows 11

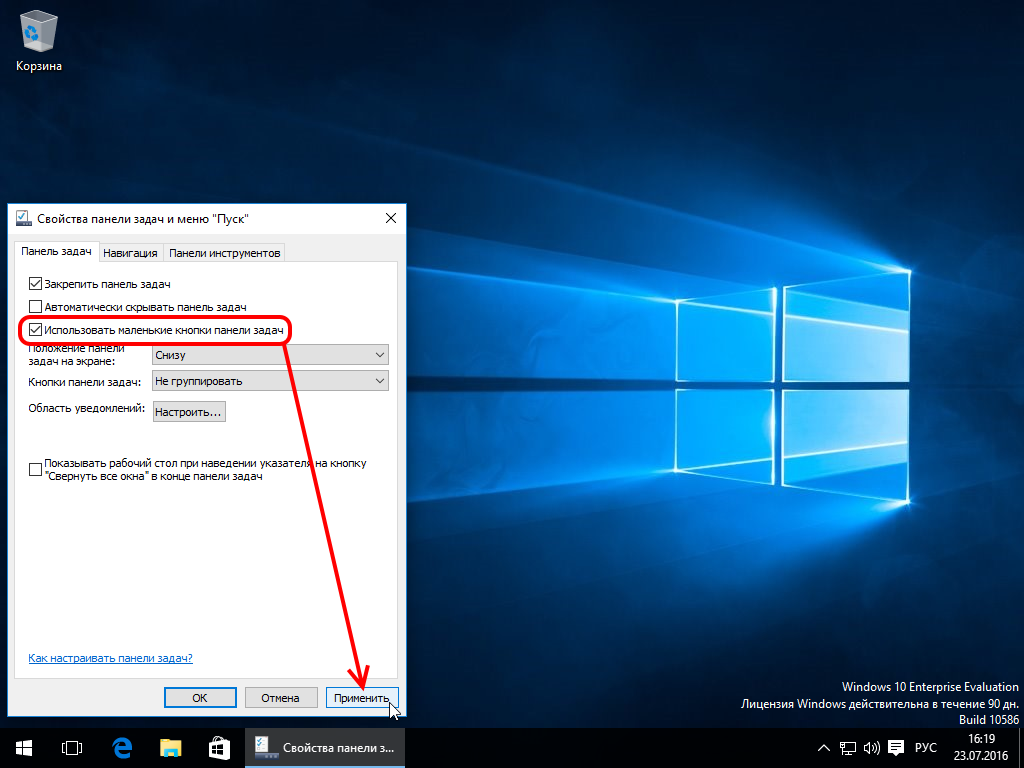
Прикрепите панель задачи: настройте панель задачи на автоматическое скрытие или ее расположение поверх других окон для оптимизации рабочего пространства.
11 полезных фич Windows 11
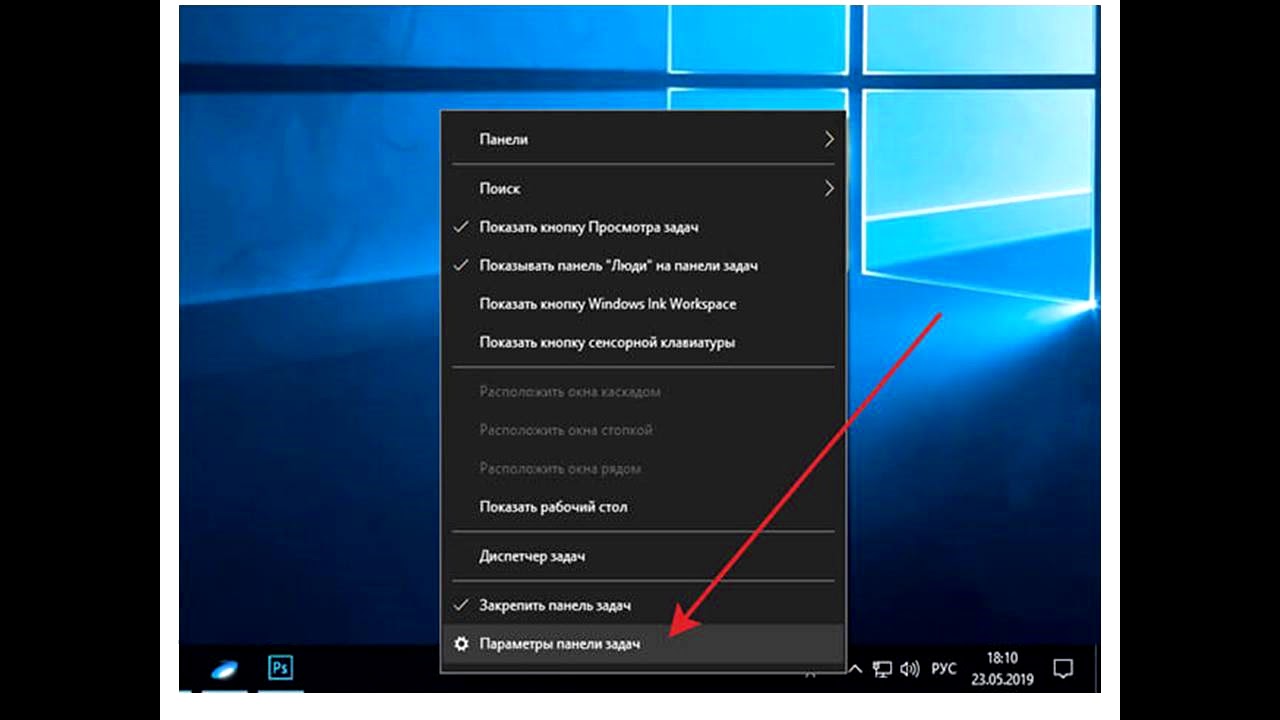

Используйте якоря: настройте якоря для прикрепления приложений к панели задачи, чтобы они всегда были легко доступны.
Windows 11 как перенести ПУСК из центра в лево
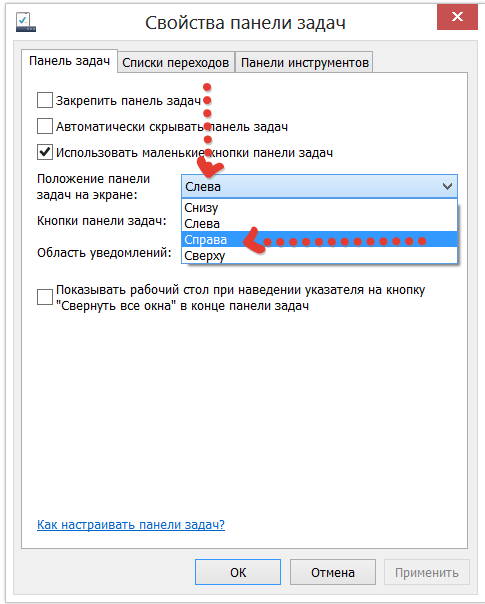

Проверьте параметры многоэкранной конфигурации: при использовании нескольких мониторов убедитесь, что панель задачи отображается на нужном экране.
Как сделать панель задач сверху в Windows 11
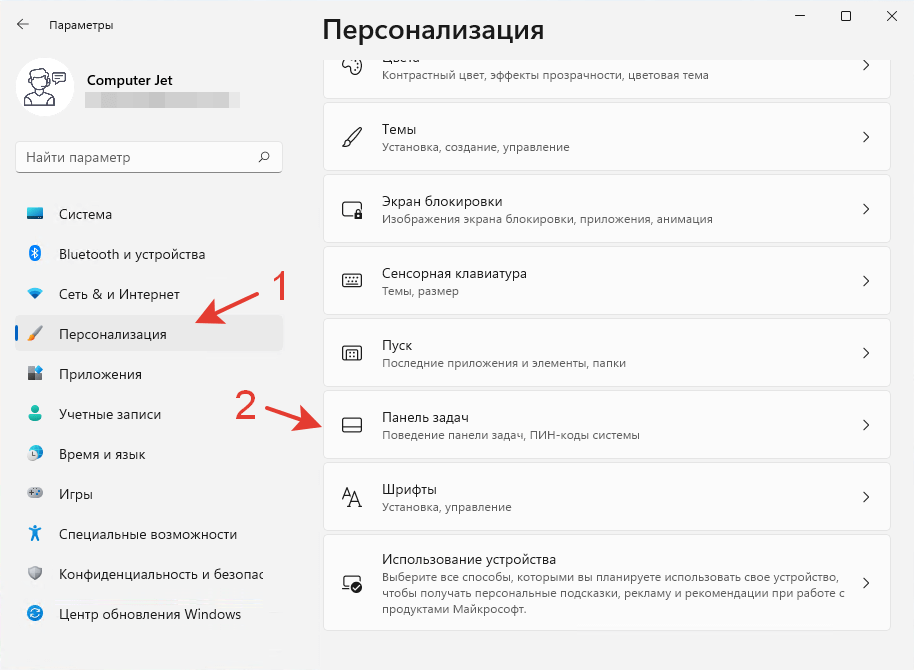
Персонализируйте цвет и прозрачность: настройте внешний вид панели задачи с помощью параметров персонализации в Windows 11.
Как переместить панель задач (Taskbar) на Windows 11
Используйте возможности Как всегда: в параметрах панели задачи выберите Показывать на всех рабочих столах, чтобы панель всегда была видна, независимо от активного рабочего стола.
WINDOWS 11 23H2 ОПТИМИЗАЦИЯ И УСКОРЕНИЕ
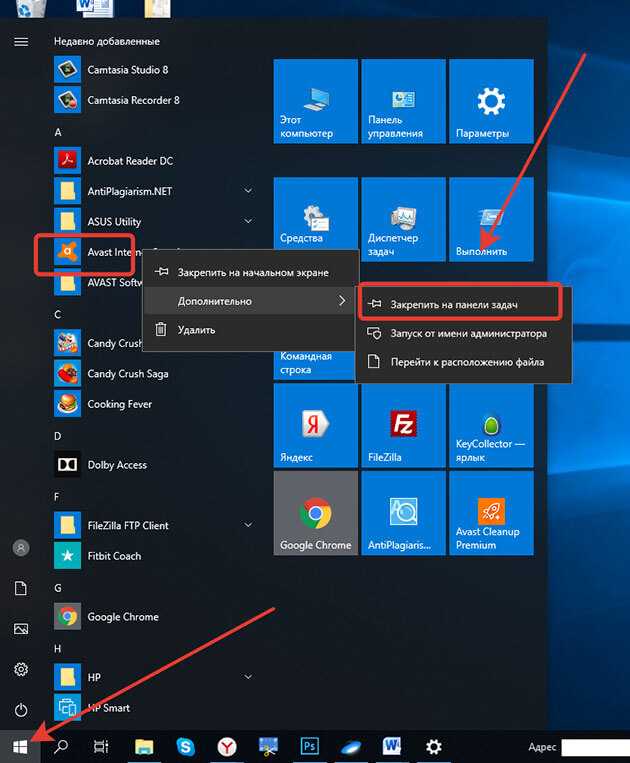
Пользуйтесь поиском: если не можете найти нужное приложение на панели задачи, воспользуйтесь функцией поиска Windows 11.
Как переместить панель задач наверх в Windows fixicomp.ru задач сверху