Поиск ID устройства в Windows 10: эффективные советы для пользователя
Узнайте различные способы нахождения идентификатора устройства в операционной системе Windows 10 для оптимизации работы и решения проблем с оборудованием.
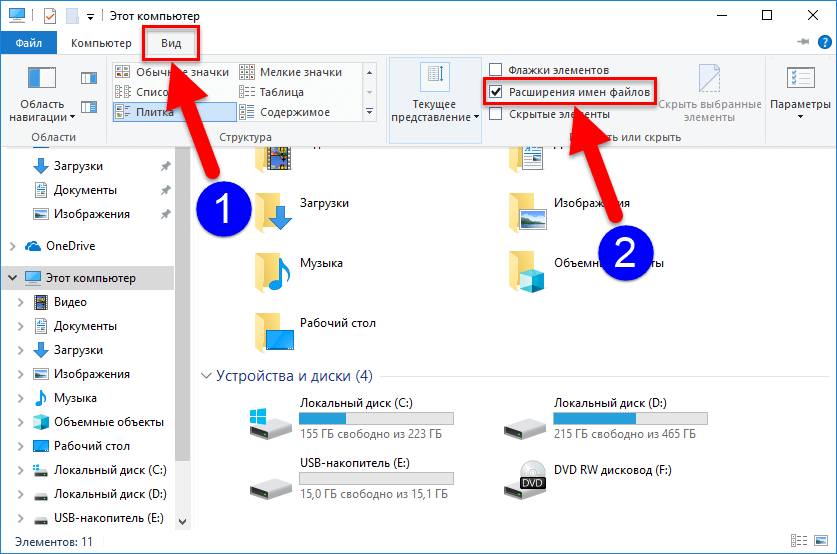


Откройте Диспетчер устройств для быстрого доступа к ID вашего устройства.
Как узнать ID адрес компьютера?

Используйте командную строку, запустив команду devmgmt.msc, чтобы открыть Диспетчер устройств.
ID устройства как узнать
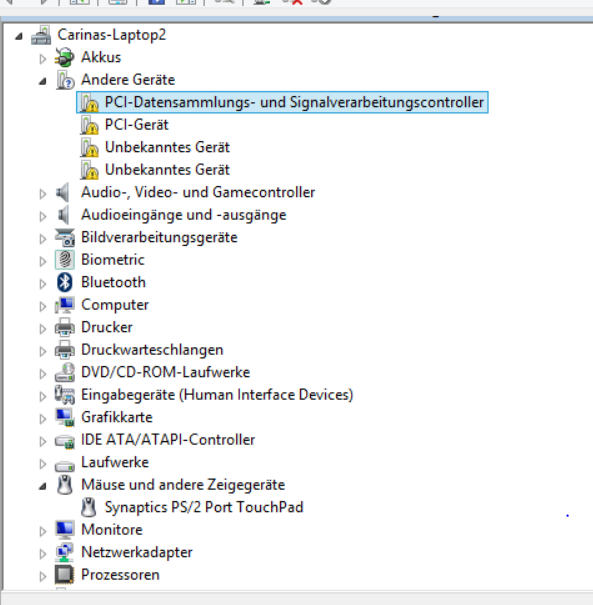
Исследуйте вкладку Свойства устройства в Диспетчере устройств для получения более подробной информации, включая его идентификатор.
как быстро узнать Id устройства на своём компьютере
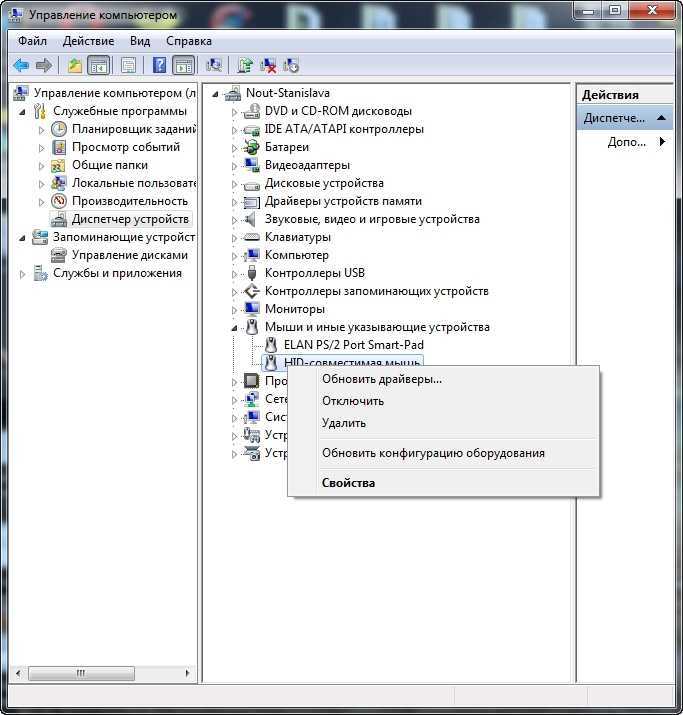
Изучите документацию производителя вашего устройства для нахождения ID и дополнительных сведений о нем.
Как узнать свой ip адрес компьютера

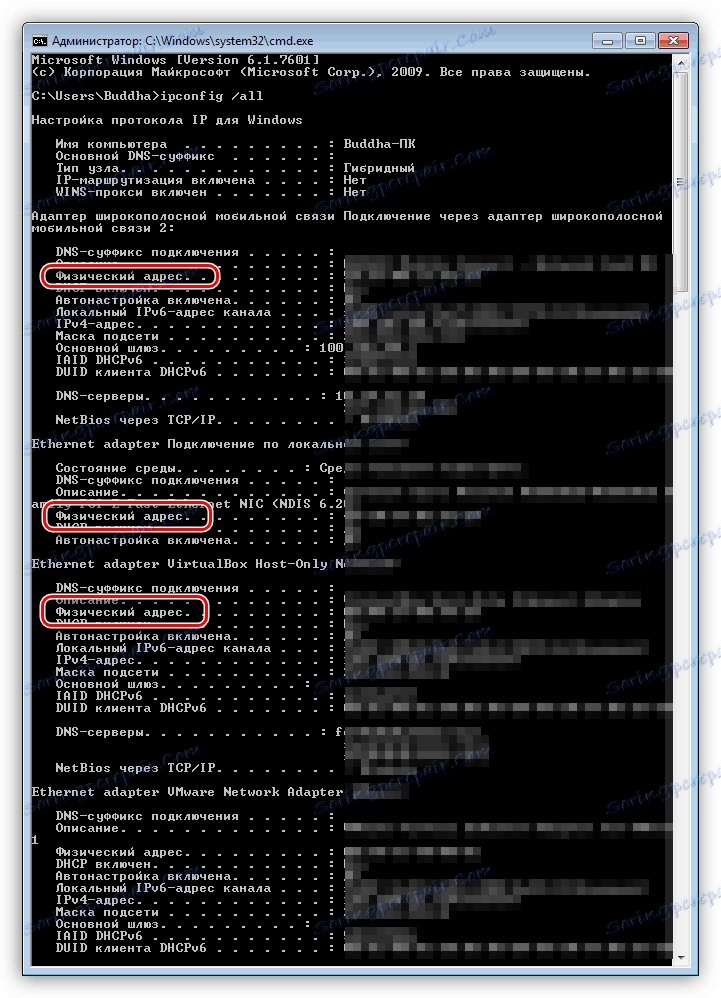
Используйте специализированные программы для определения идентификаторов устройств в вашей системе Windows 10.
Как войти в Windows 10 без пароля?
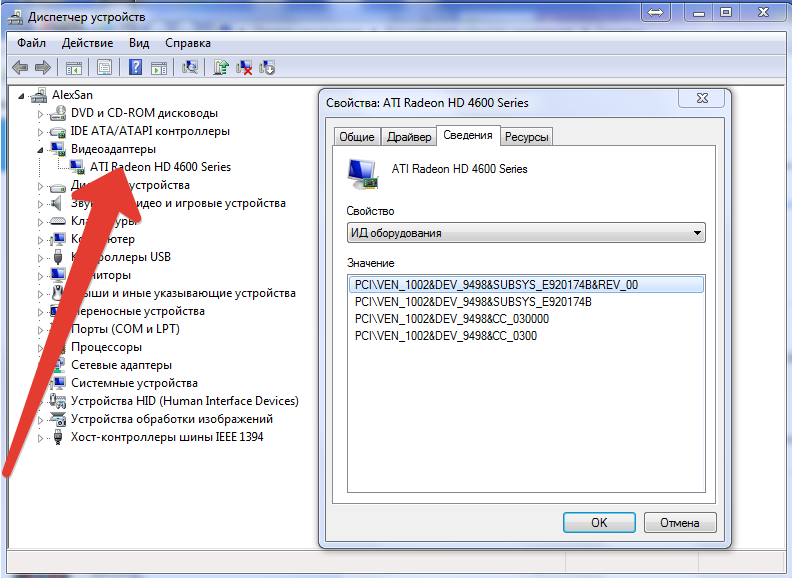
Проверьте свойства сетевого адаптера в Панели управления для определения MAC-адреса устройства, который может использоваться в качестве его идентификатора.
Как узнать свой ip адрес компьютера на windows 10
Проверьте BIOS вашего компьютера, чтобы найти информацию об идентификаторе устройства.
Как узнать ID устройства Windows 10
Обратитесь к технической поддержке или форумам сообщества для помощи в определении ID вашего устройства, если вам нужна дополнительная помощь.
Как посмотреть IP-адрес на своем компьютере (Windows 10)
Как узнать ip адрес компьютера в Windows 10
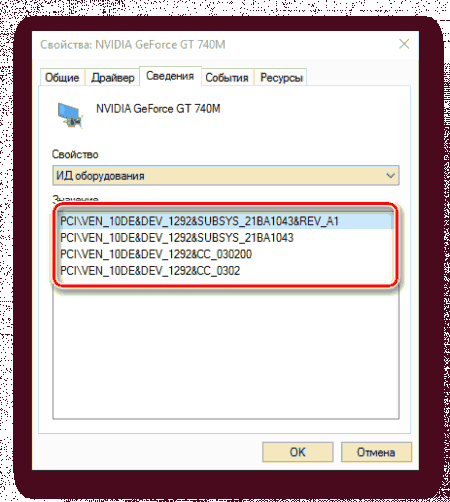
Помните, что каждое устройство в системе Windows 10 может иметь несколько идентификаторов, так что будьте готовы к анализу нескольких источников информации.
Как узнать ID устройства Windows 11
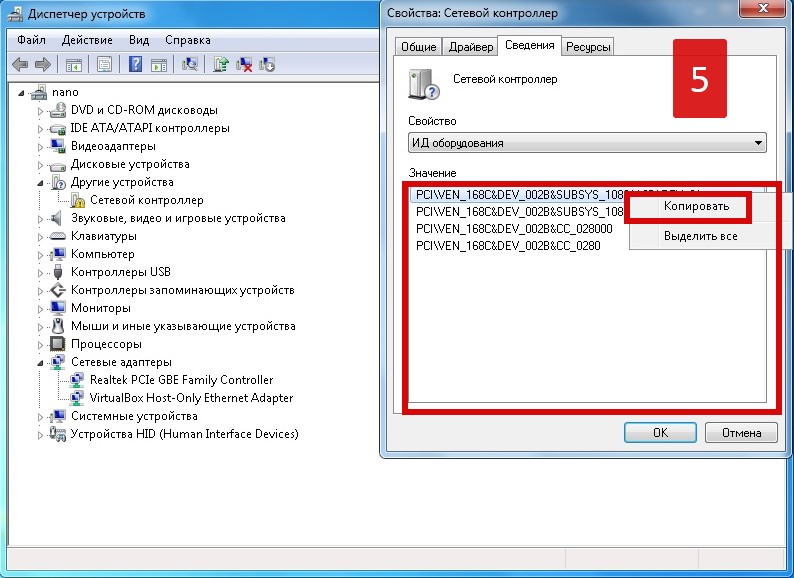
Не забывайте обновлять драйверы вашего устройства, чтобы улучшить его производительность и решить возможные проблемы, связанные с его идентификацией.
