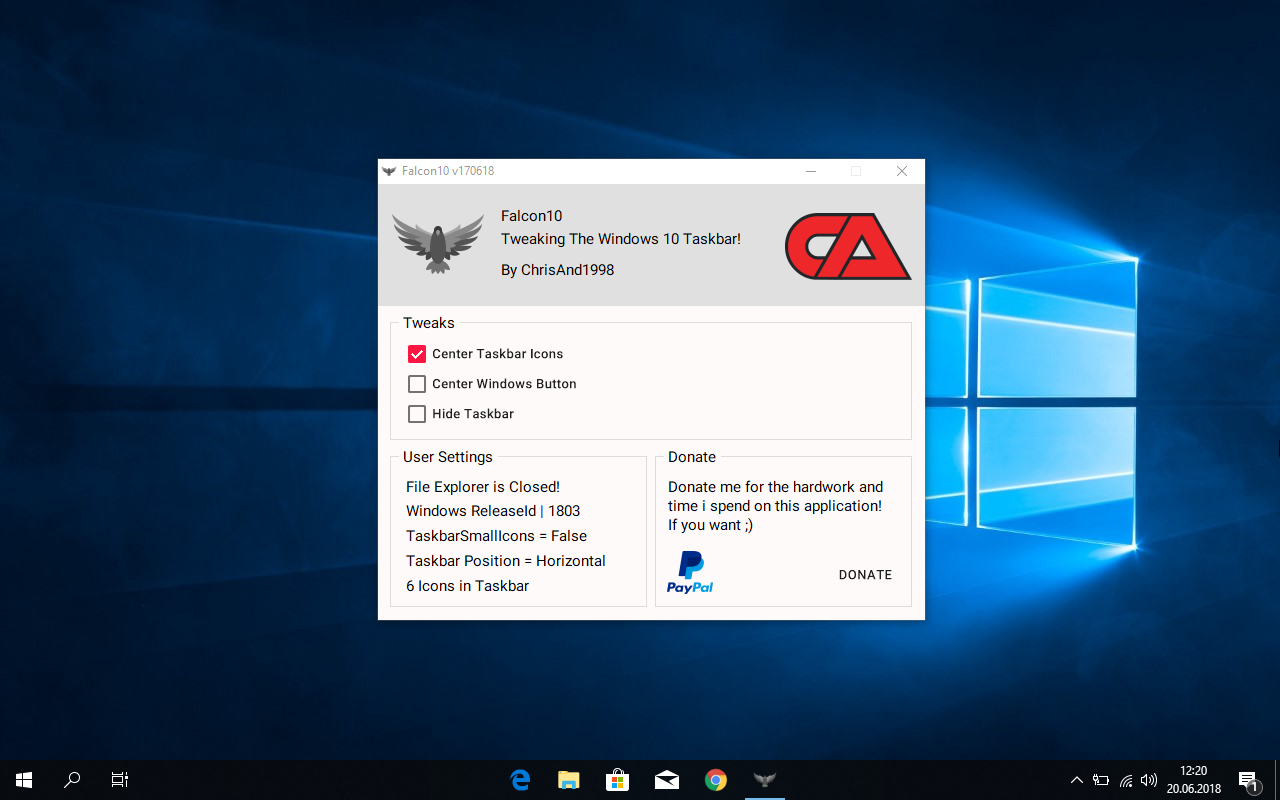Полезные советы по перестановке панели задач в Windows для удобства использования
Узнайте как легко и быстро изменить расположение панели задач в Windows, чтобы оптимизировать ваш рабочий процесс и повысить комфорт при работе на компьютере.
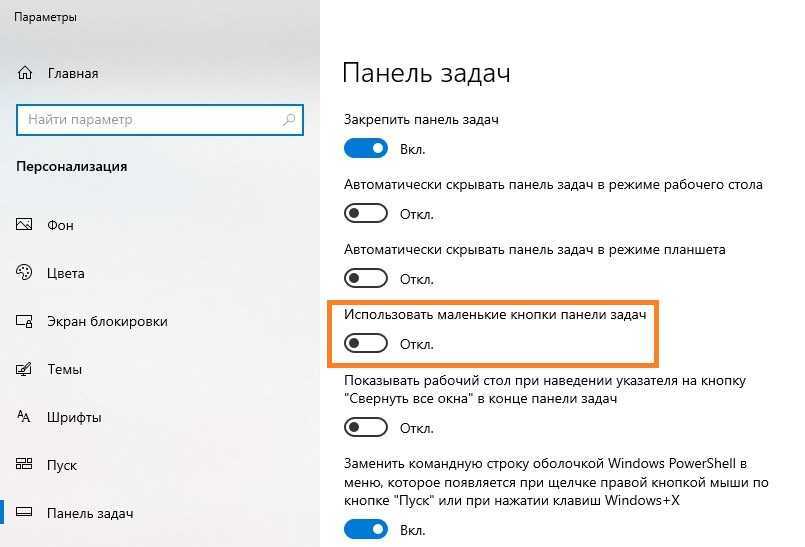

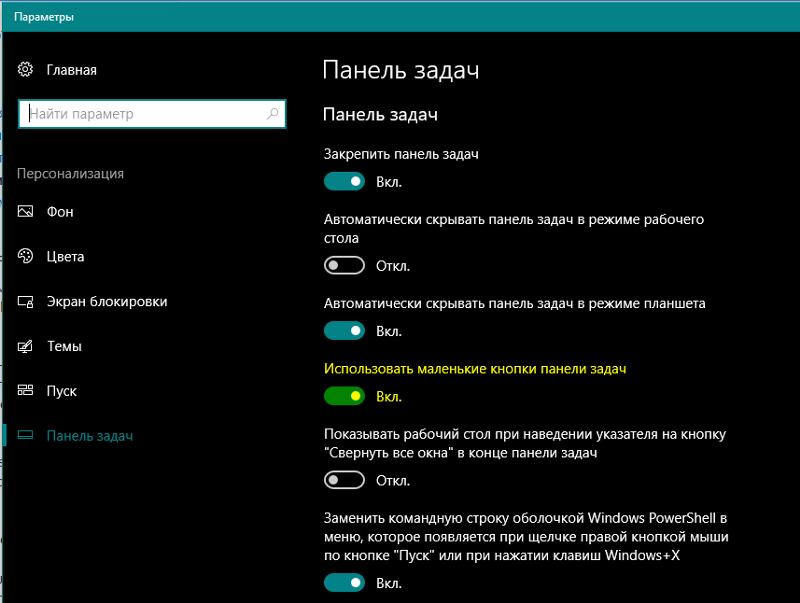
Изменение размера панели задач можно выполнить, нажав правую кнопку мыши на свободном месте панели и выбрав Закрепить панель задач, а затем Разблокировать панель задач.
Как переместить панель задач вниз экрана

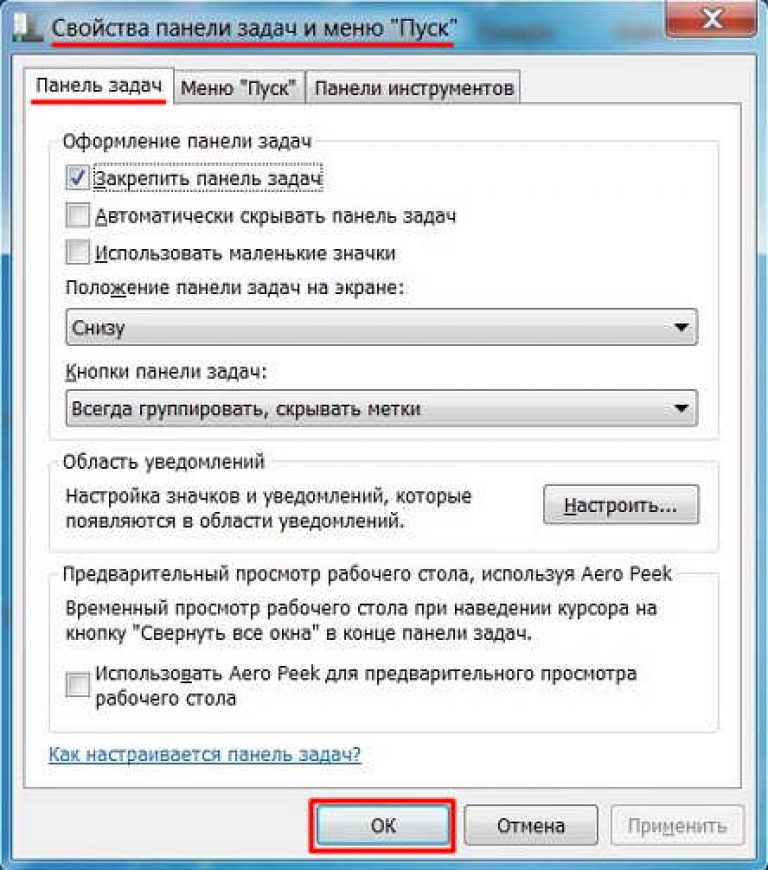
Перемещайте панель задач, удерживая левую кнопку мыши на свободном месте панели и перетаскивая ее в нужное место на экране.
КАК СДЕЛАТЬ ЗНАЧКИ ПО СЕРЕДИНЕ НА ПАНЕЛИ ЗАДАЧ.

Для изменения высоты панели задач щелкните правой кнопкой мыши на пустом месте панели, выберите Высота и затем выберите желаемую высоту.
Панель задач Windows 11. Делаем красивее и удобнее

Используйте комбинацию клавиш Win + R для открытия диалогового окна Выполнить и введите regedit, чтобы открыть реестр Windows. Найдите ключ HKEY_CURRENT_USER/Software/Microsoft/Windows/CurrentVersion/Explorer/StuckRects3 и установите значения для параметров Settings и Top в 0.
ПРОЗРАЧНАЯ ПАНЕЛЬ ЗАДАЧ ЗА 15 СЕК НА WINDOWS 10 БЕЗ ЛИШНИХ ПРОГРАММ!!!!!!
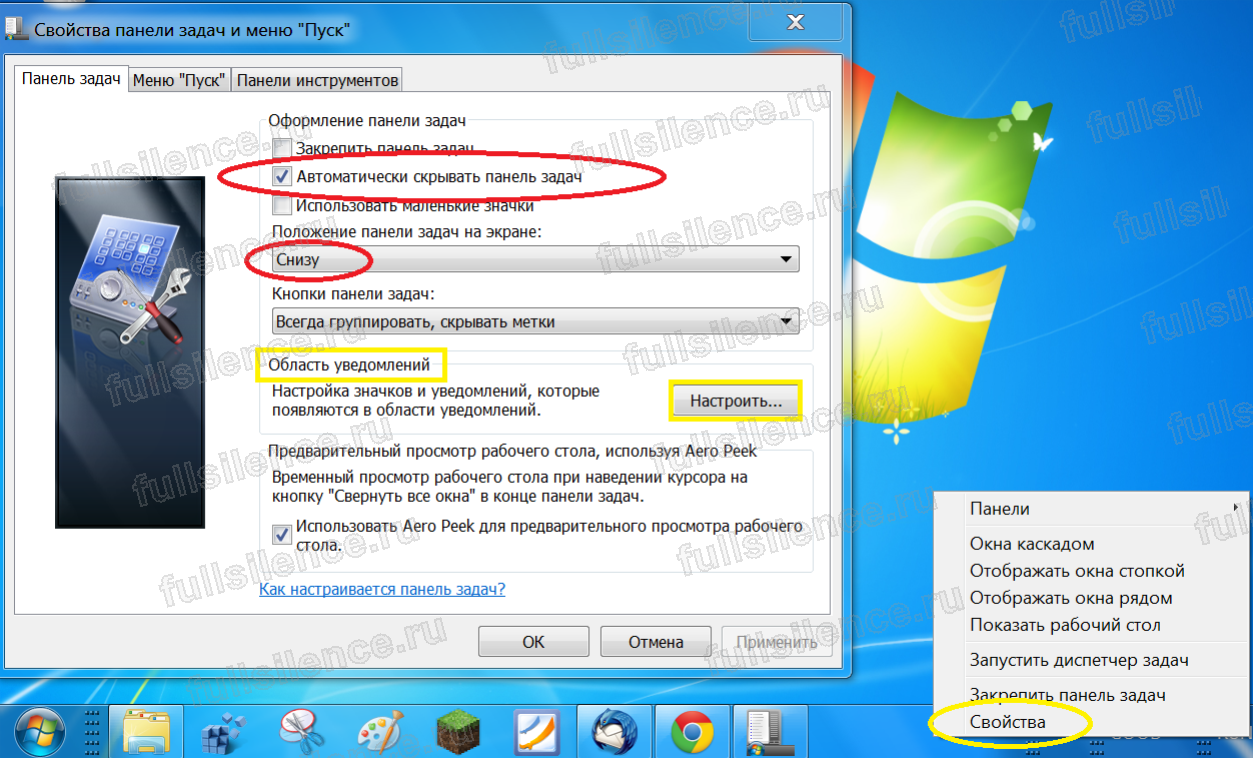
Чтобы включить автоматическое скрытие панели задач, щелкните правой кнопкой мыши на свободном месте панели, выберите Панель задач и отметьте опцию Автоматически скрывать панель задач.
Как поменять расположение панели задач в Windows – инструкция

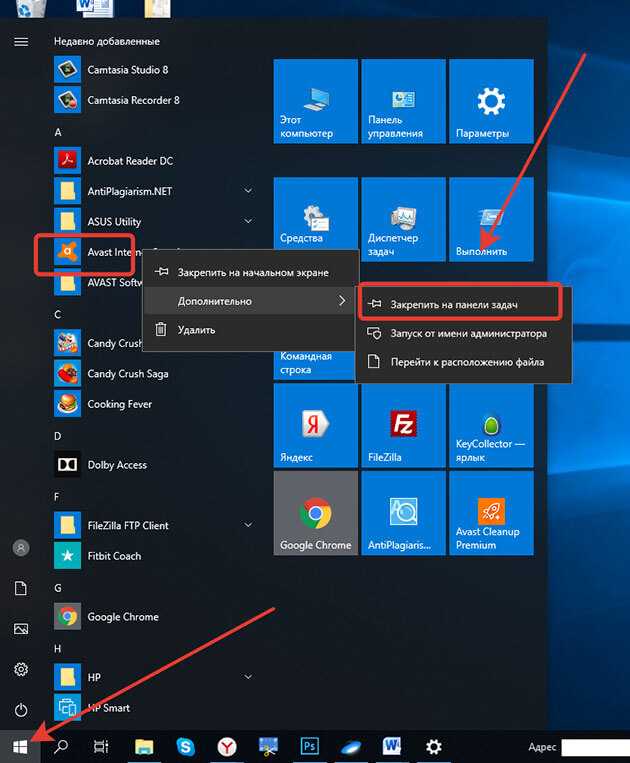
Пользуйтесь контекстным меню панели задач для быстрого доступа к функциям, таким как запуск приложений или открытие новых окон браузера.
Как переместить панель задач из вертикального в горизонтальное положение Windows 7

Попробуйте изменить цветовую схему панели задач, чтобы сделать ее более удобной для вас. Это можно сделать в настройках персонализации Windows.
Как настроить панель задач в Windows 7 или Windows 10
Используйте возможности группировки кнопок на панели задач, чтобы упорядочить запущенные приложения и легче ориентироваться в работе с множеством окон.
Меняем размер значков в панели задач в Windows 11 / Change the Size of Taskbar Icons in Windows 11
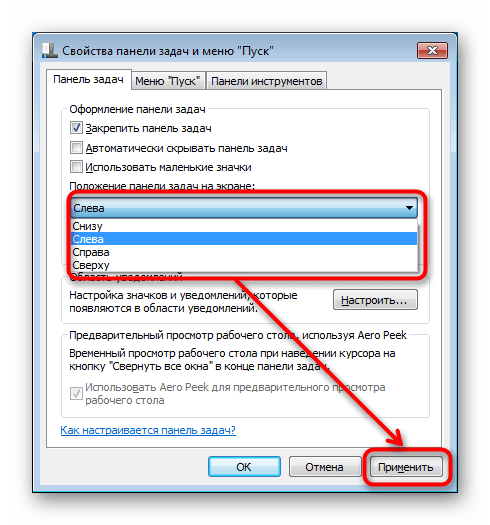
При необходимости восстановить стандартное расположение панели задач, выполните правый клик по панели, выберите Панель задач и нажмите на Закрепить панель задач.
Как переместить панель задач вниз экрана на Windows 10
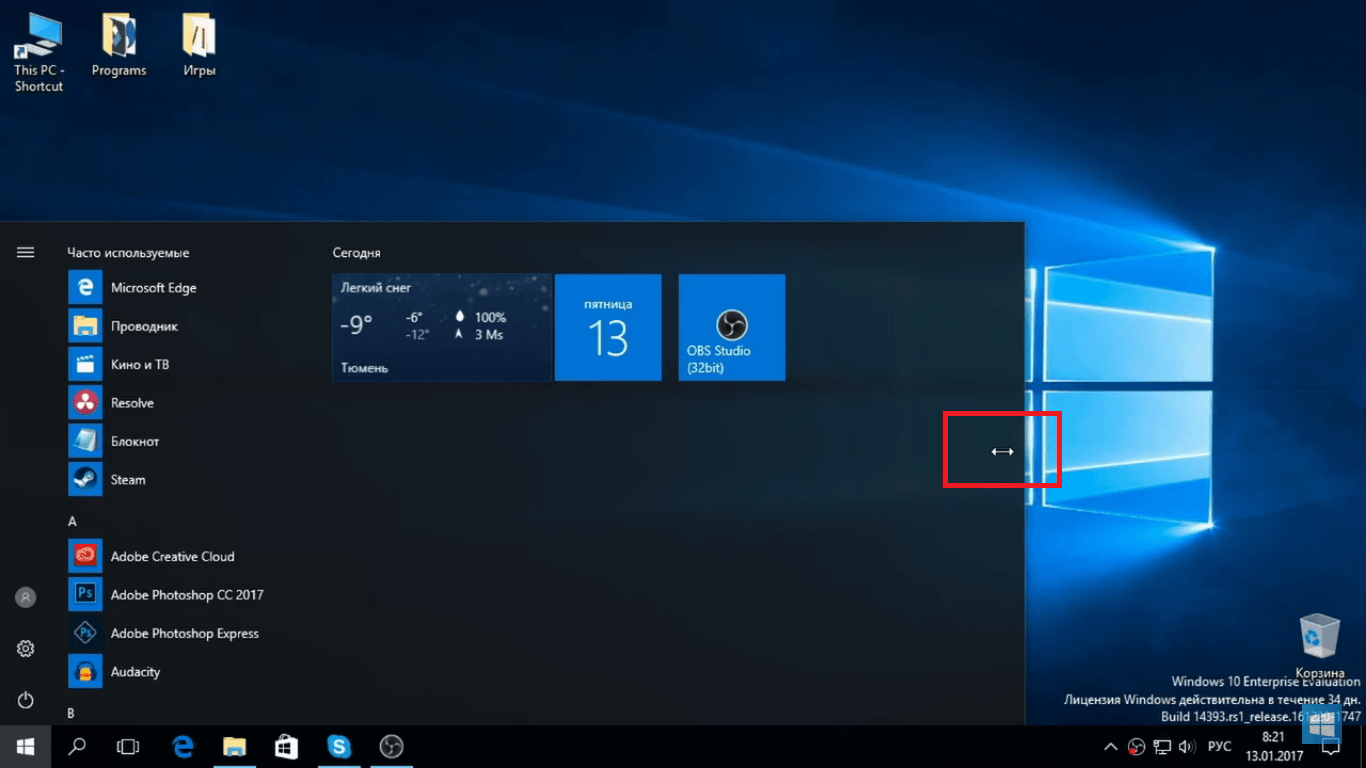
Не забывайте периодически проверять настройки панели задач, чтобы адаптировать их под свои потребности и улучшить работу с операционной системой Windows.
Как вернуть панель задач на fixicomp.ru поставить панель задач вниз экрана