Эффективные способы перезапуска службы печати в Windows 10
Узнайте, как быстро и просто перезапустить службу печати на компьютере под управлением операционной системы Windows 10


Перезапуск службы печати может решить многие проблемы с печатью, такие как зависшие задания на печать или ошибки при печати.
Перезапуск службы печати в Windows 10 (7-8.1)

Для перезапуска службы печати перейдите в Службы через Панель управления или поиск, найдите Print Spooler и нажмите Перезапустить.
Включение службы очереди печати в ОС Windows
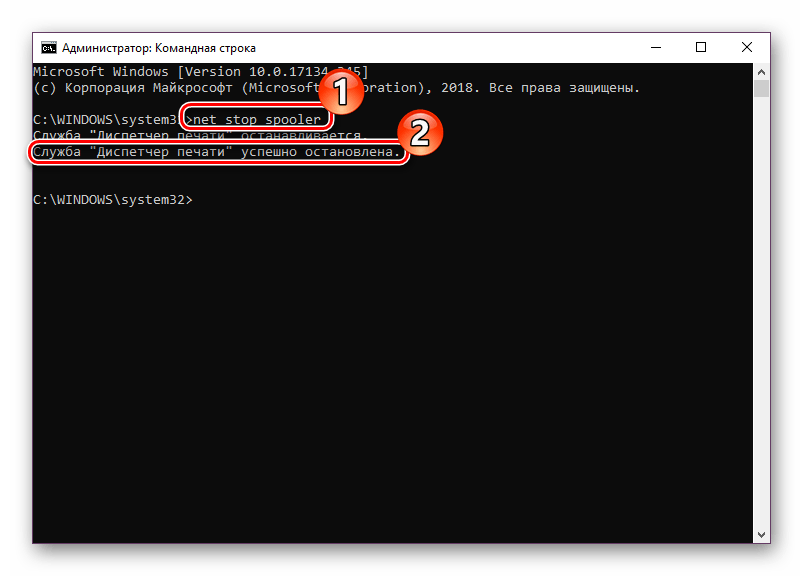
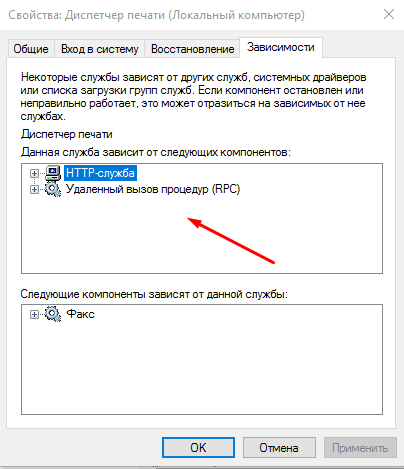
Если перезапуск не помог, попробуйте выполнить очистку папки C:/Windows/System32/spool/PRINTERS от файлов, затем повторно перезапустите службу печати.
Перезапуск службы печати в Windows 11

Иногда помогает также перезагрузка компьютера после перезапуска службы печати для полной очистки кеша и обновления настроек.
Перезагрузка системы печати, если задание печати «застряло» в очереди печати Windows

Проверьте также подключение принтера к компьютеру, его состояние и обновите драйвера, чтобы исключить проблемы с оборудованием.
Как решить проблему печати, очистив диспетчер очереди печати.

Избегайте перегрузок заданий на печать, чем меньше задач в очереди, тем реже потребуется перезапуск службы печати.
Как восстановить службы по умолчанию Windows 10
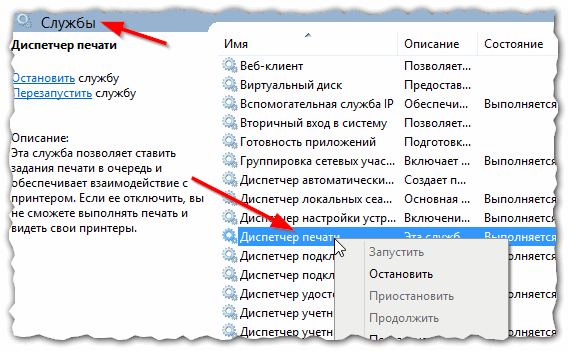
В случае постоянных проблем с печатью, обратитесь к профессионалам или почитайте форумы, где обсуждаются подобные проблемы и их решения.
Как включить все службы по умолчанию
Не забывайте регулярно обновлять ОС и драйвера принтера, чтобы минимизировать возможность возникновения ошибок при печати.
Как перезапустить службу печати на Windows 11
Проверьте доступ к принтеру для вашего пользователя и убедитесь, что все необходимые права настройки печати установлены корректно.
Как перенести, сохранить лицензию (ключ продукта) Windows 10 на другой компьютер или диск
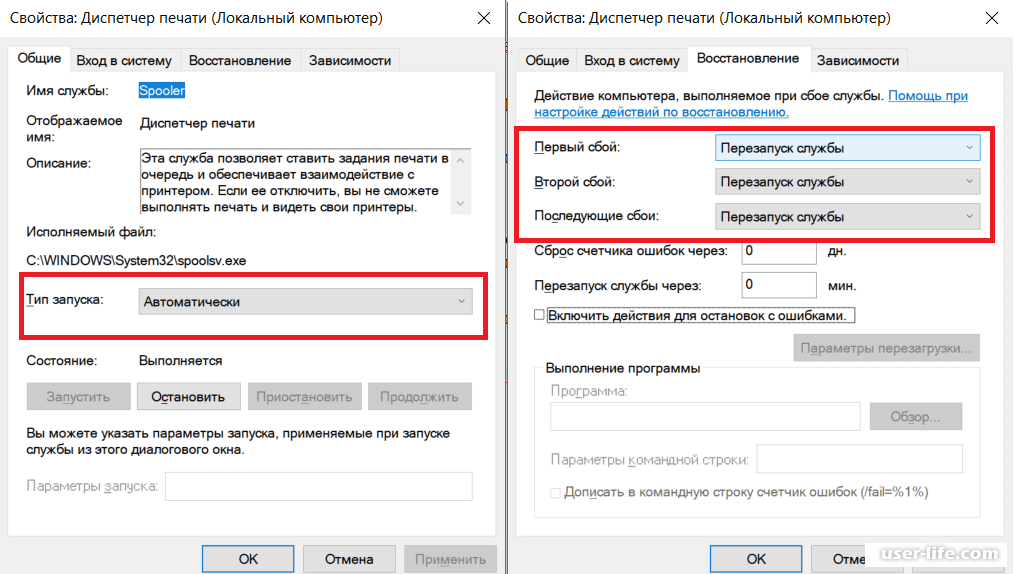

Сохраняйте резервные копии своих документов и файлов перед печатью, чтобы в случае сбоя службы печати не потерять ценные данные.
15 горячих клавиш, о которых вы не догадываетесь