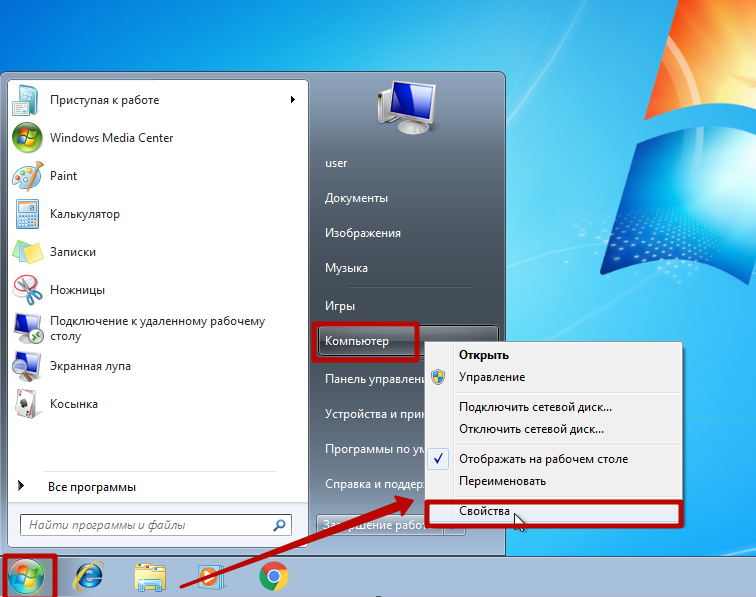Полезные советы по открытию многозадачности на ПК с Windows 10
В данной статье вы найдете подробные инструкции о том, как включить возможность одновременной работы с несколькими приложениями на компьютере с операционной системой Windows 10.
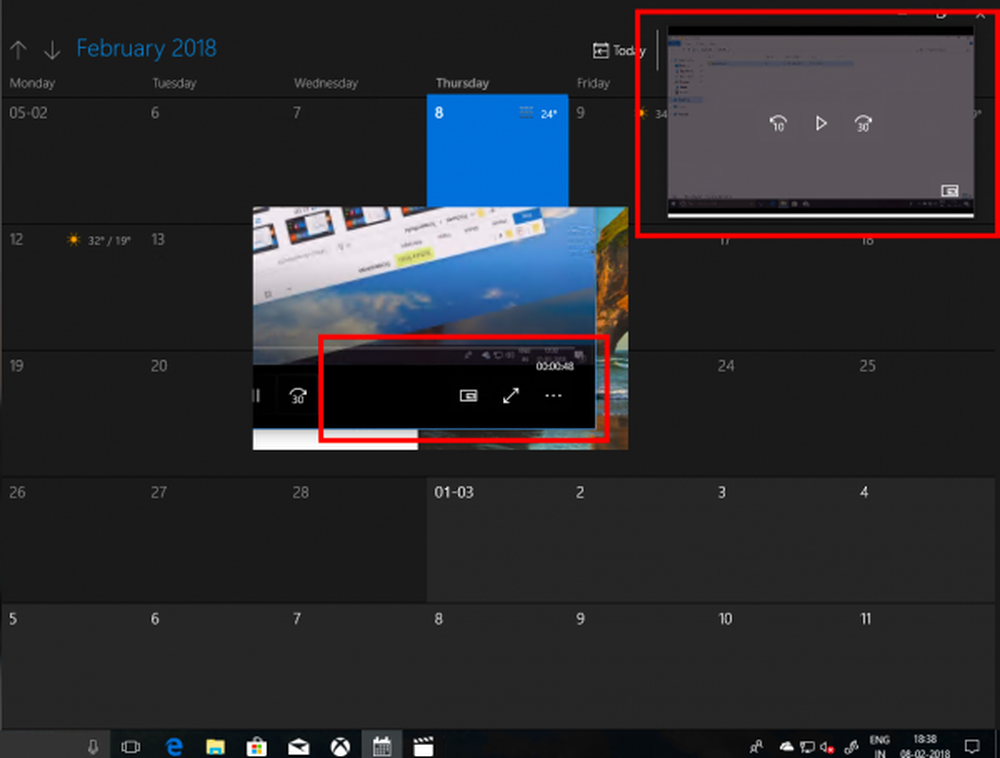
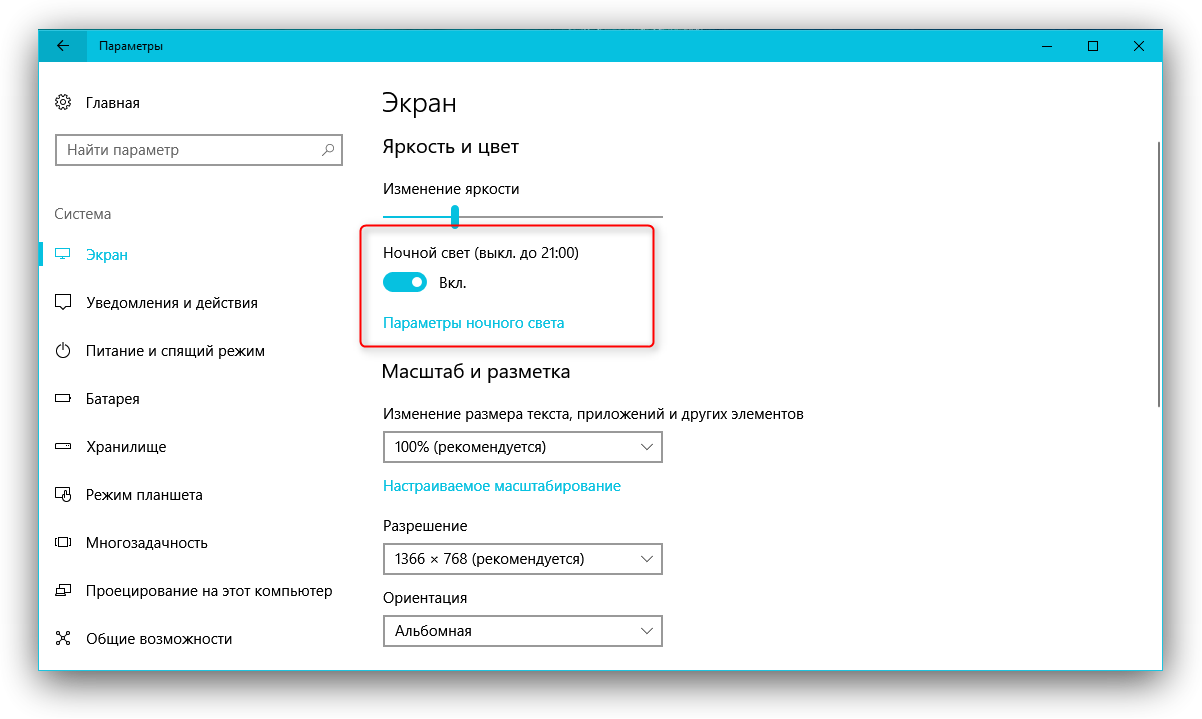

Для открытия многозадачности в Windows 10 нажмите на кнопку Task View на панели задач или используйте комбинацию клавиш Win + Tab.
Как разделить экран в Windows 10 на части в компьютере и ноутбуке

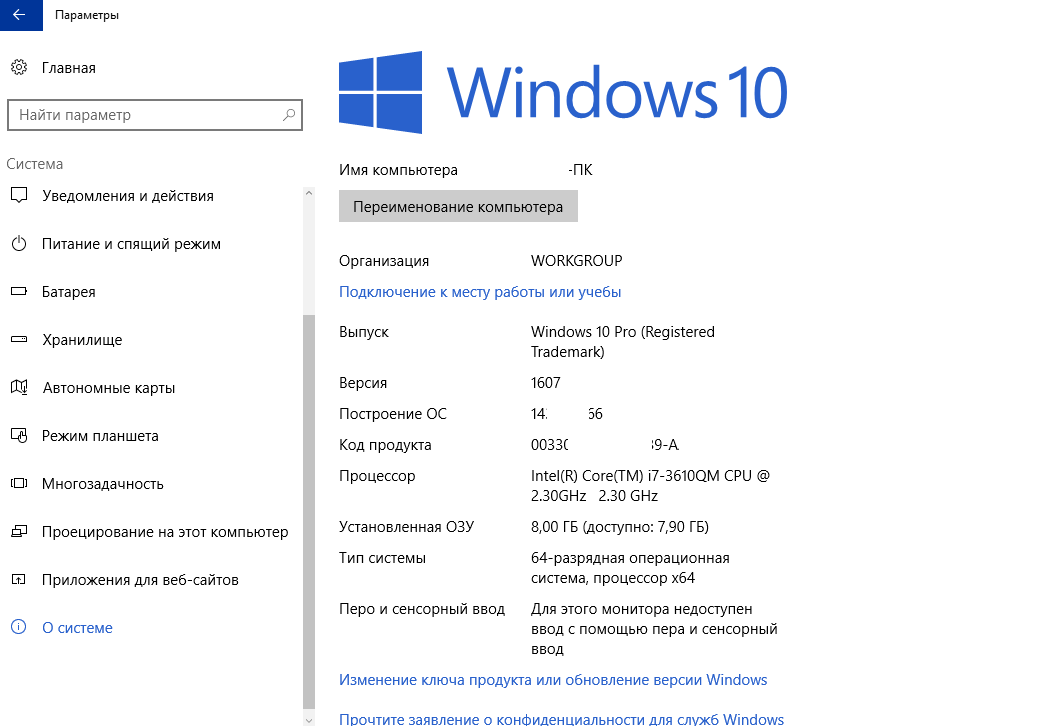
Чтобы разделить экран на несколько частей и открыть несколько приложений одновременно, перетащите окно приложения в один из углов экрана.
Как работать в двух окнах одновременно в Windows 10
Используйте функцию Создать новый рабочий стол для удобного переключения между различными задачами без перегрузки рабочего стола.
Работа с окнами в Windows 10
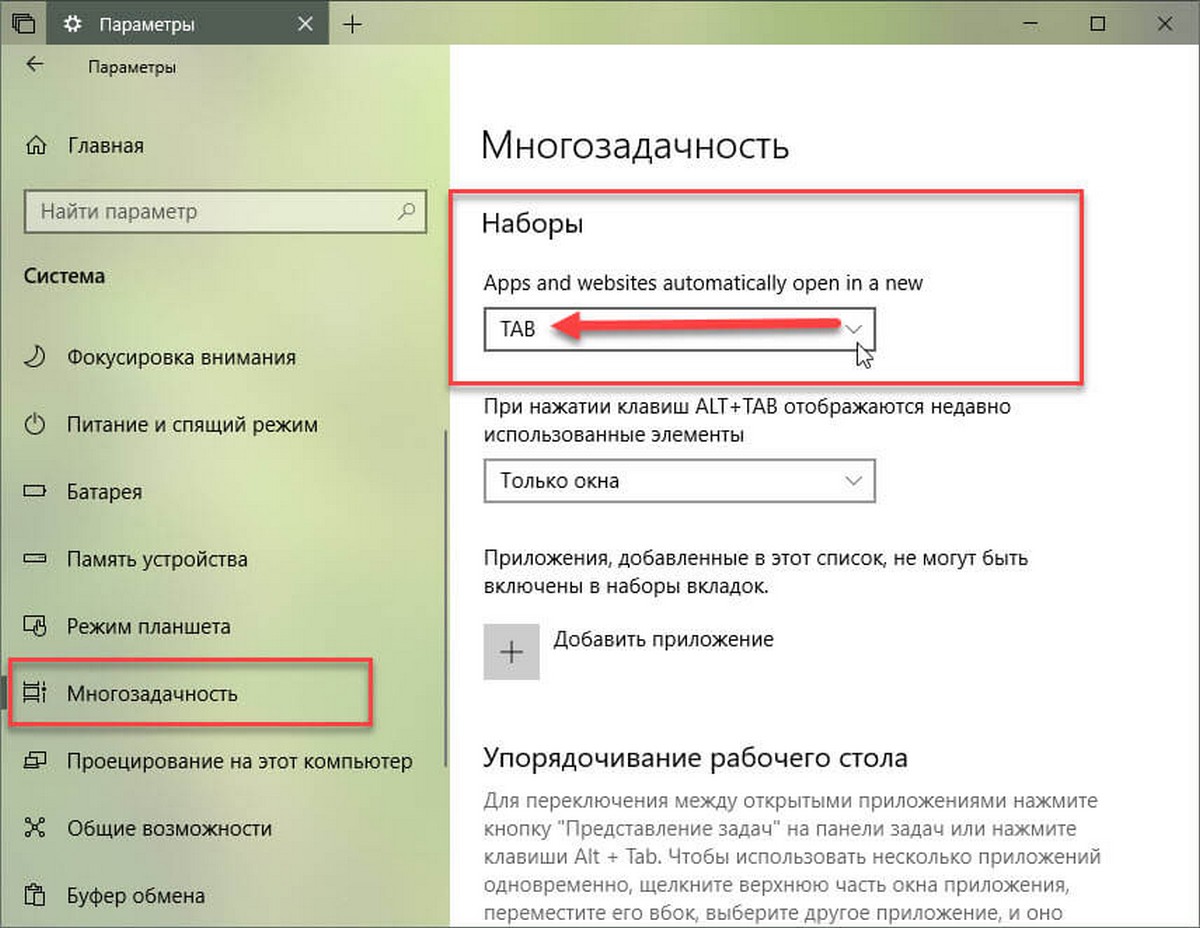
Чтобы закрепить приложение на экране и оставить его поверх остальных окон, просто перетащите его вверх и отпустите в специально отведенной области.
Многозадачность в компьютере
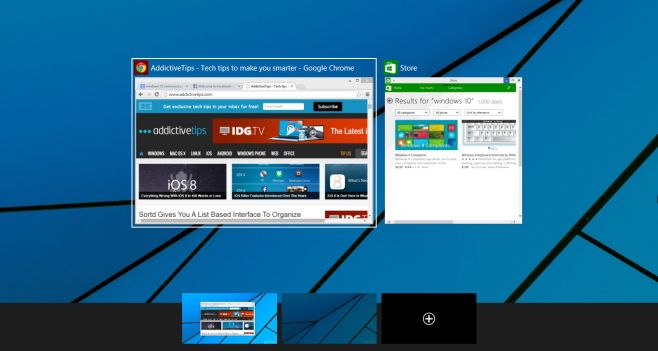
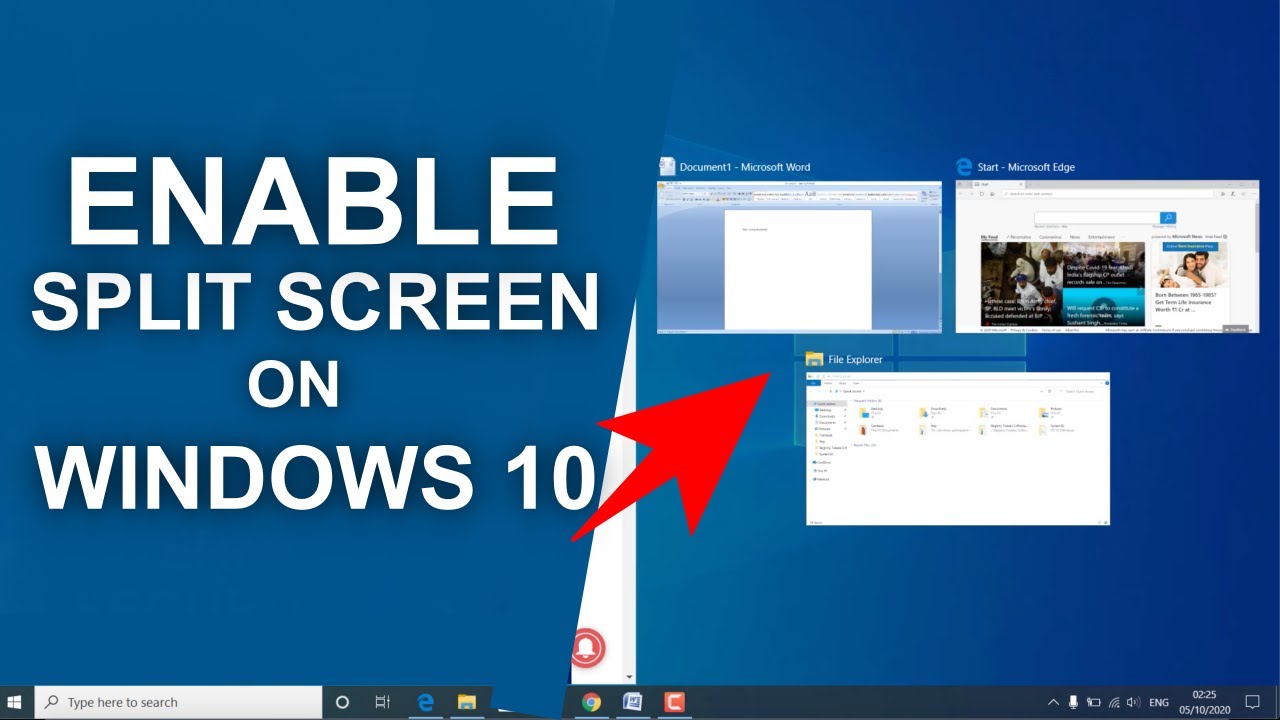
Для более удобной работы с несколькими приложениями одновременно, используйте команду Прикрепить к левому/правому краю для автоматического разделения экрана.
Работа с несколькими рабочими столами в Windows 10
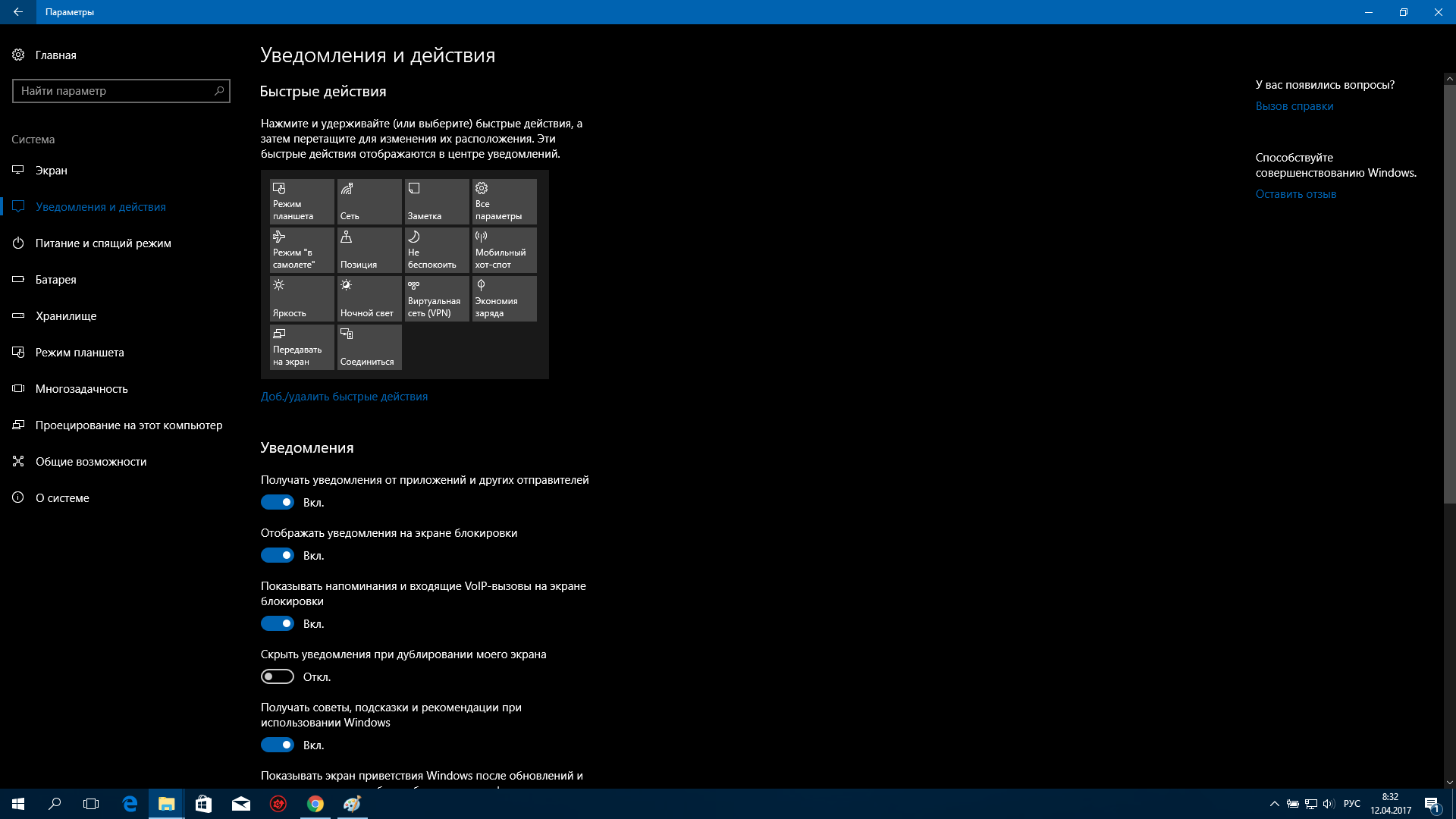
Не забывайте о возможности изменения размеров окон приложений, просто перетащите их за уголок или сторону окна и отпустите в нужном месте.
Удобное расположение окон на мониторе - FancyZones (PowerToys)
Используйте горячие клавиши, такие как Win + стрелка влево/вправо, для быстрого перемещения окон приложений по рабочему столу.
15 горячих клавиш, о которых вы не догадываетесь
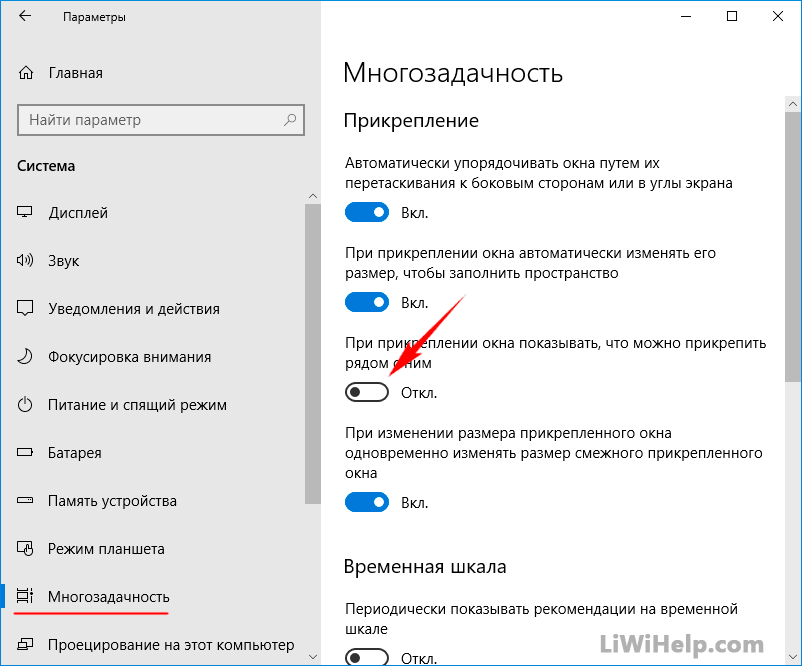
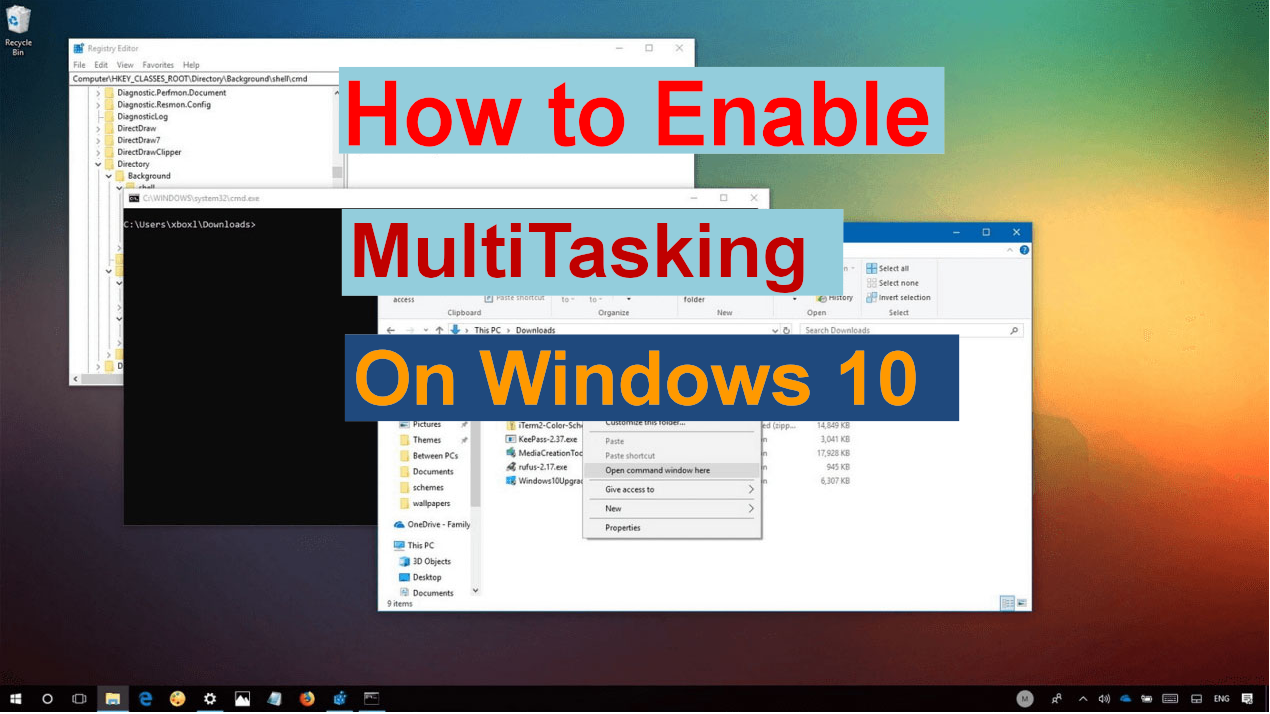
В Windows 10 также можно создавать группы окон приложений, нажав Win + Ctrl + D и Win + Ctrl + стрелка влево/вправо.
Как разделить окна папок и файлов на части экрана Windows fixicomp.ruпить окна
Пользуйтесь возможностью создавать виртуальные рабочие столы для легкого переключения между разными задачами и окнами приложений.
Как сделать несколько рабочих столов Windows 10

Не забывайте о функции Обновить все рабочие столы, чтобы быстро вернуться к исходному состоянию рабочего стола с необходимыми приложениями.
Как сделать несколько виртуальных рабочих столов на windows 10 зачем и для чего?