Эффективные способы настройки трея в Windows 10
В данной статье вы узнаете как изменить расположение и видимость значков в трее на компьютере с установленной Windows 10.

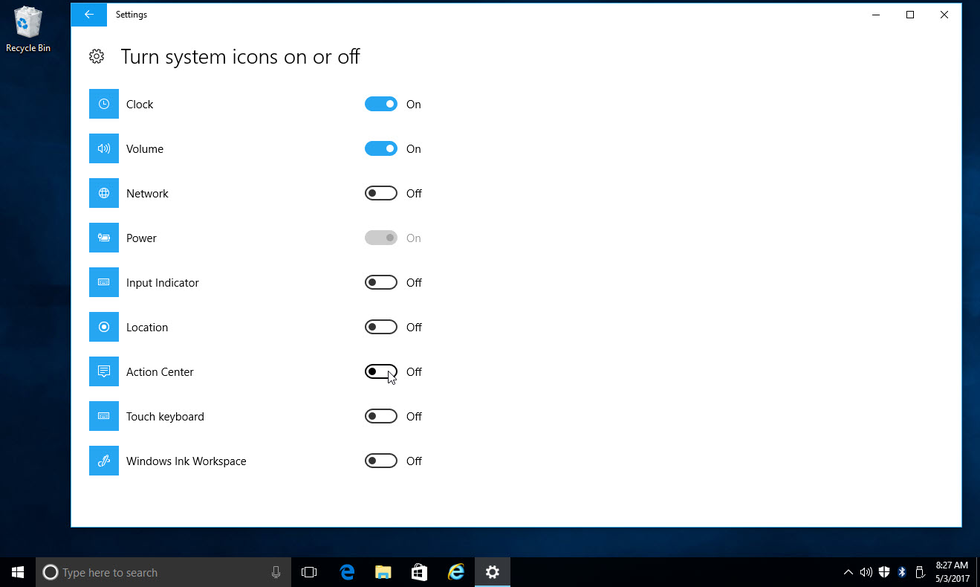

Для добавления или удаления значков из трея откройте Панель задач и выберите Выбрать, какие значки отображать на панели задач
Тёмная тема в Windows 10 без активации

Чтобы изменить расположение значков в трее, перетащите их мышью в нужное место или нажмите Развернуть для отображения всех значков
ТЕМЫ и ИКОНКИ для Windows 10

Измените размер трея, нажав правой кнопкой мыши на панели задач и выбрав Настройки, затем отрегулируйте толщину и высоту панели
Как вернуть Системный Трей на Windows 10 Tray icon missing

Для быстрого доступа к приложениям в трее закрепите их, перетащив значок на панель задач с зажатой клавишей Shift
15 горячих клавиш, о которых вы не догадываетесь
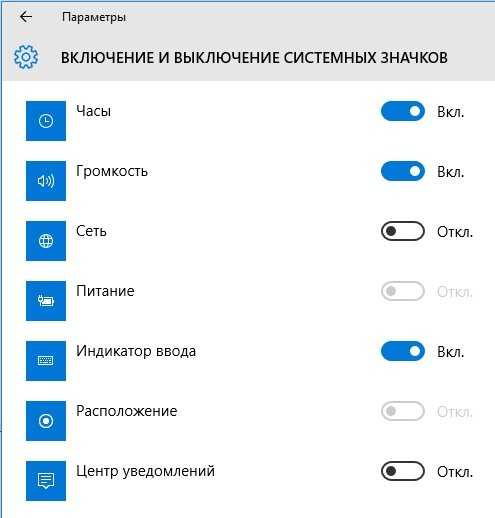
Проверьте настройки уведомлений и действий в разделе Система в Параметры, чтобы изменить способы взаимодействия с треем
Как отобразить скрытые значки на панели задач Windows 10
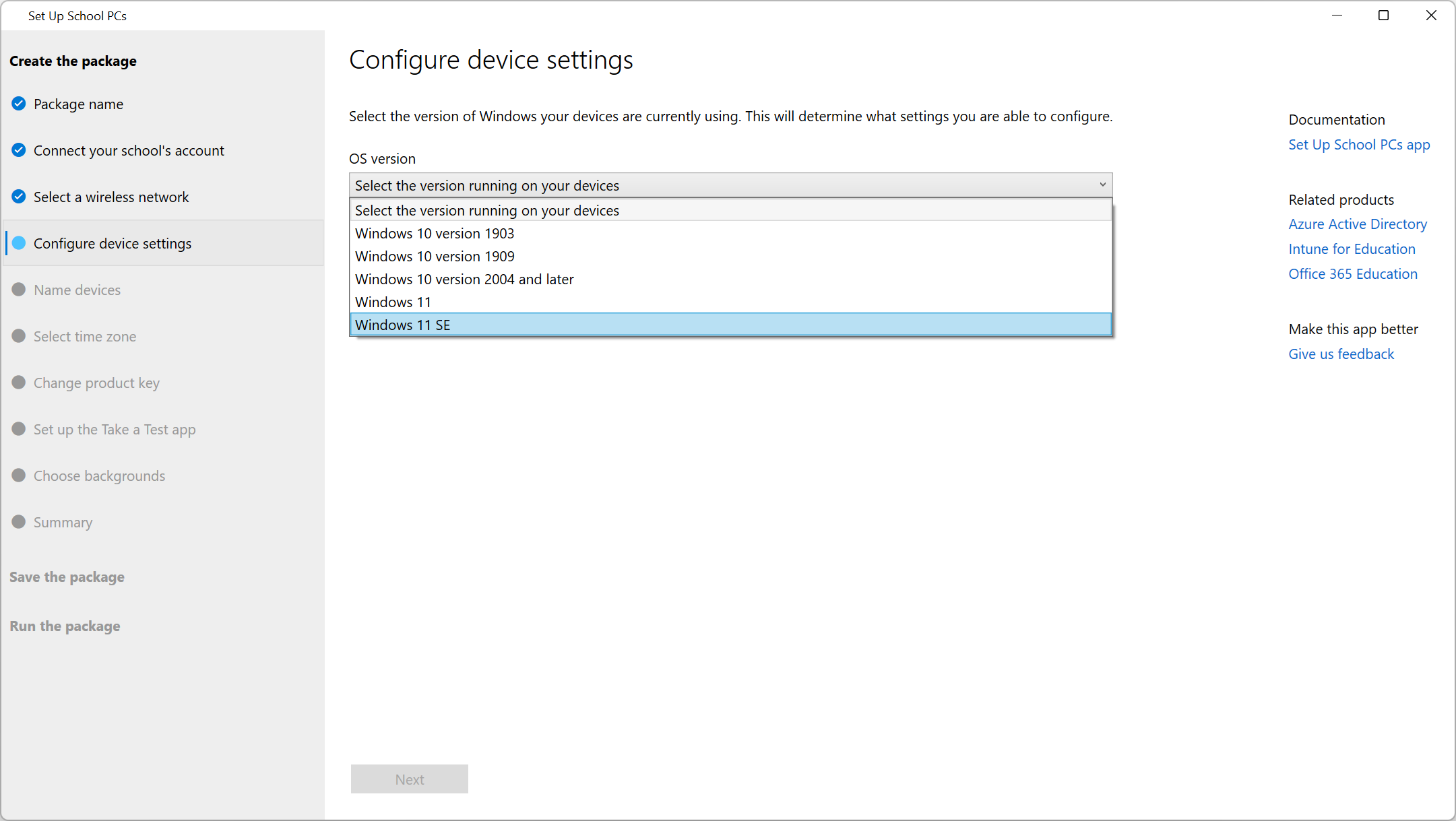
Используйте функцию скрытия значков трея для более чистого внешнего вида, нажав на Скрытые значки панели задач и выбрав нужные настройки
Как переместить панель задач вниз экрана
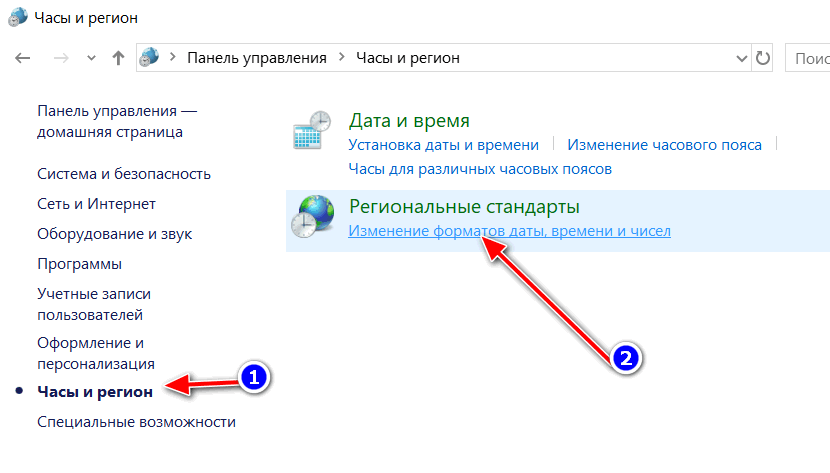
При работе с несколькими мониторами измените расположение трея на нужном экране, кликнув правой кнопкой мыши и выбрав Панель задач и аппликация на другом экране
Как включить отображение всех значков в области уведомлений windows 10
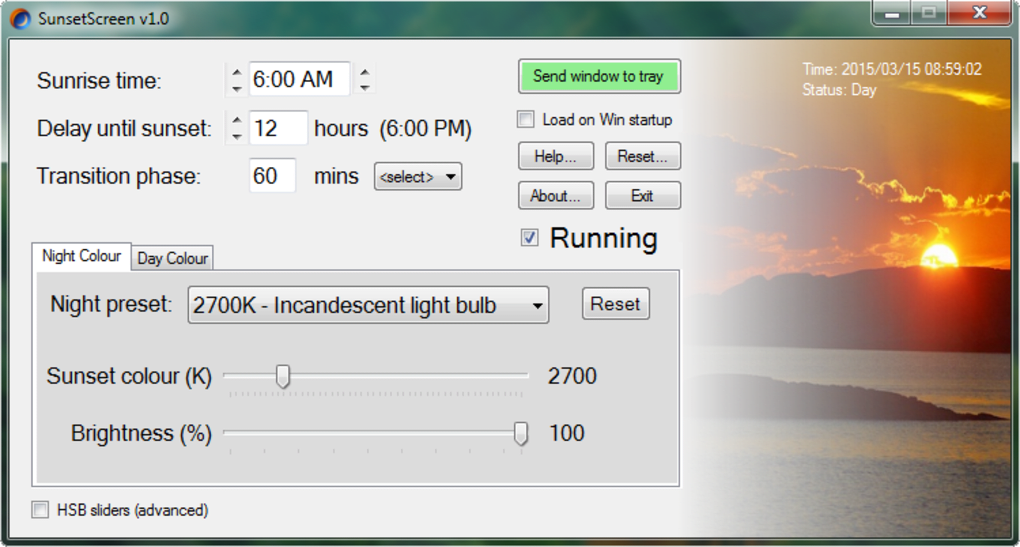
Избегайте загруженности трея ненужными значками, оставьте только те, которые действительно необходимы для быстрого доступа к приложениям
Простое оформление после смены Windows 10

Придайте панели задач персонализированный вид, выбрав цвет и прозрачность в настройках Персонализация в Параметрах
КАК СДЕЛАТЬ ЗНАЧКИ ПО СЕРЕДИНЕ НА ПАНЕЛИ ЗАДАЧ.

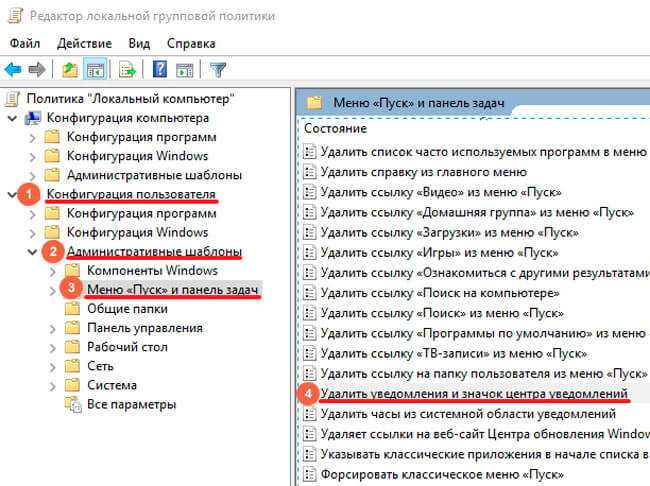
Не забывайте регулярно обновлять и настраивать трей для оптимального использования пространства и удобства работы с компьютером
Как свернуть любую программу в трей Windows 10
