Советы по активации гибернации в меню Пуск Windows 11
Узнайте, как включить опцию гибернации в меню Пуск на вашем устройстве с Windows 11

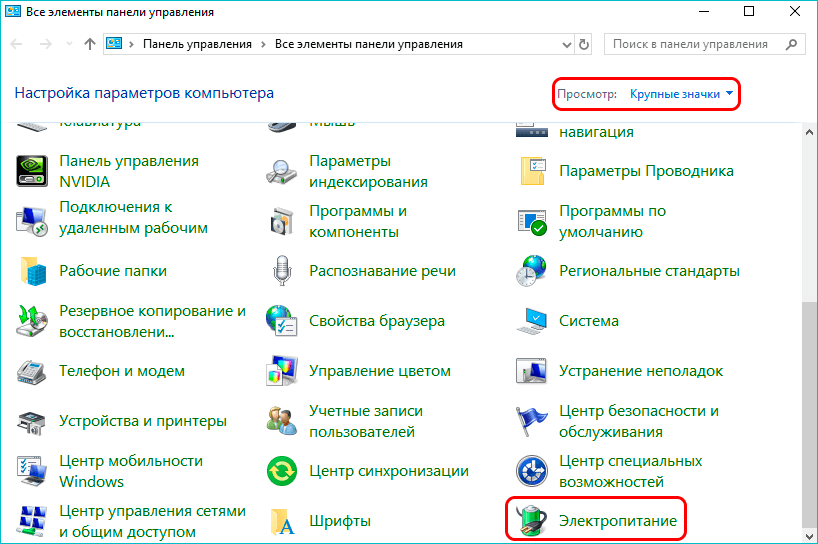
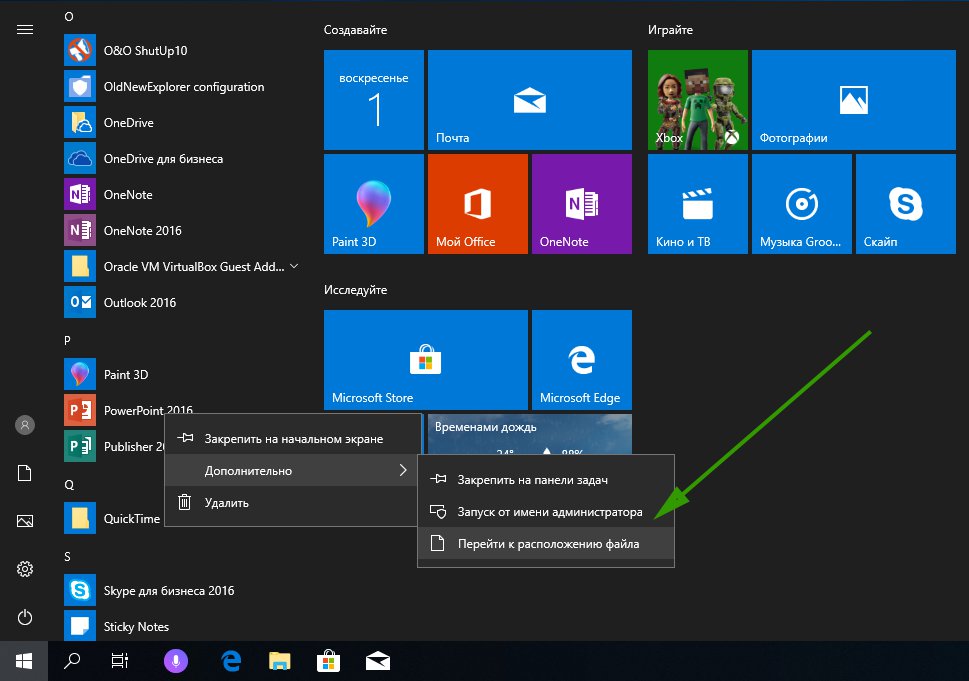
Перейдите в Параметры, затем Система, Питание и сон, и активируйте Расширенные параметры питания
Ты не знал, но это нельзя делать с SSD! + Оптимизация SSD. + Мифы.
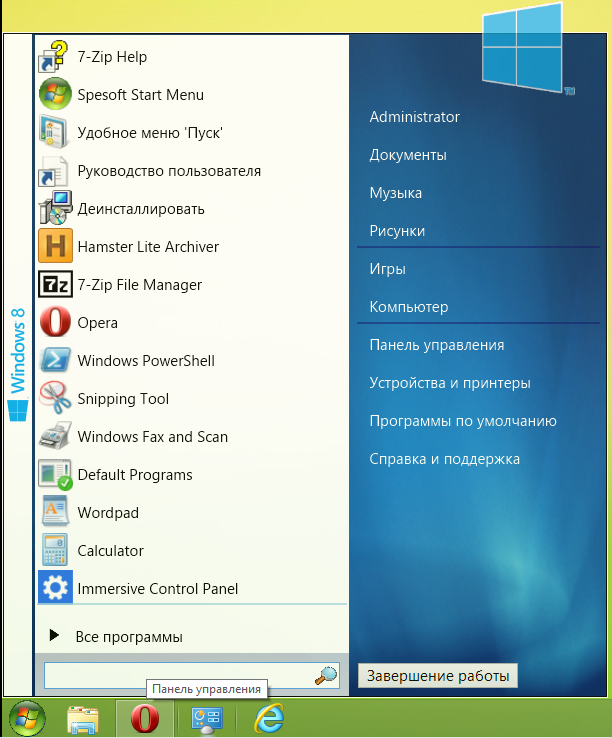
Выберите Изменить параметры, недоступные в данный момент и установите флажок напротив Включить гибернацию
Нет пункта Гибернация в меню Пуск в Windows 11 и Windows 10 — как исправить


Сохраните изменения и проверьте наличие гибернации в меню Пуск Windows 11
15 горячих клавиш, о которых вы не догадываетесь

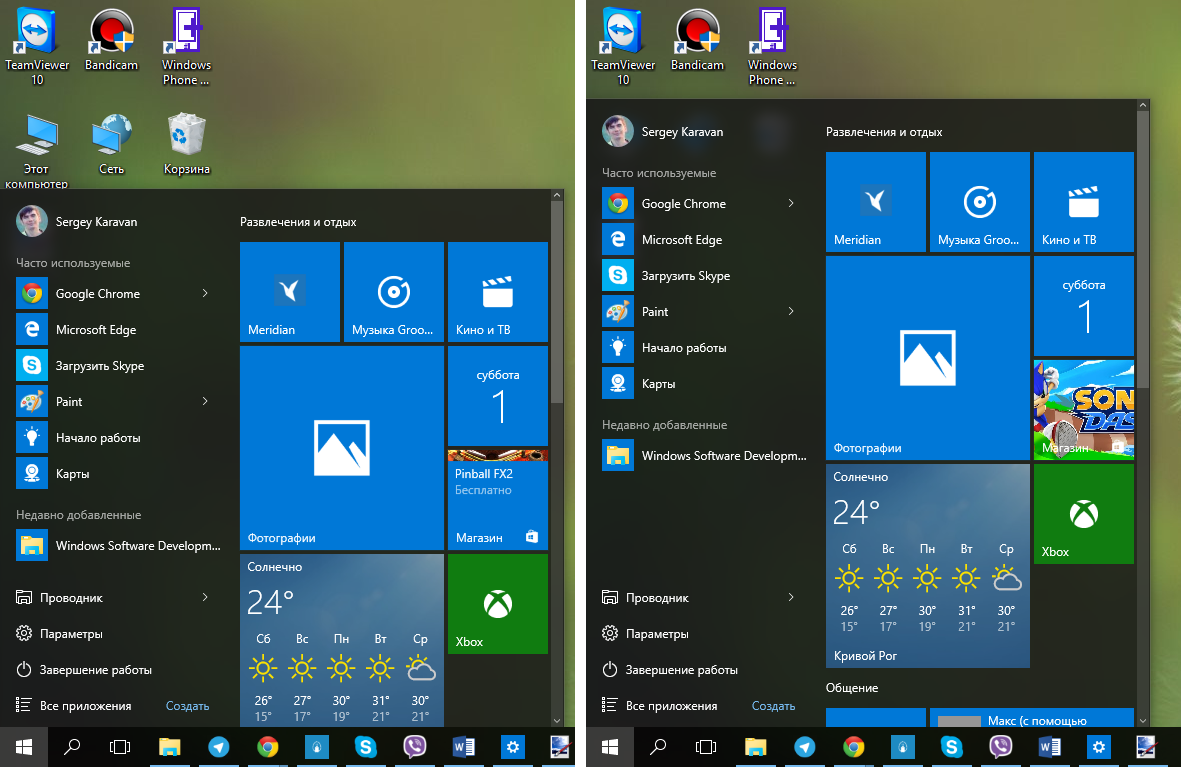
Если опция гибернации не появилась, перезагрузите устройство и повторите указанные шаги
Сон, гибернация или выключение, что лучше использовать и какие различия?

Не забудьте выполнить все шаги от имени администратора для успешной активации гибернации
Нет пункта Гибернация в меню Пуск Windows 11 и Windows 10 — как исправить

После включения гибернации в меню Пуск Windows 11 вы сможете быстро переходить в режим сна с сохранением данных
Гибернация Windows 11 — как отключить, включить, добавить режим гибернации в меню Пуск
Помните, что использование гибернации помогает сохранить активные программы и файлы при длительном отсутствии на компьютере
Меню Пуск Windows 11. Полная настройка и кастомизация
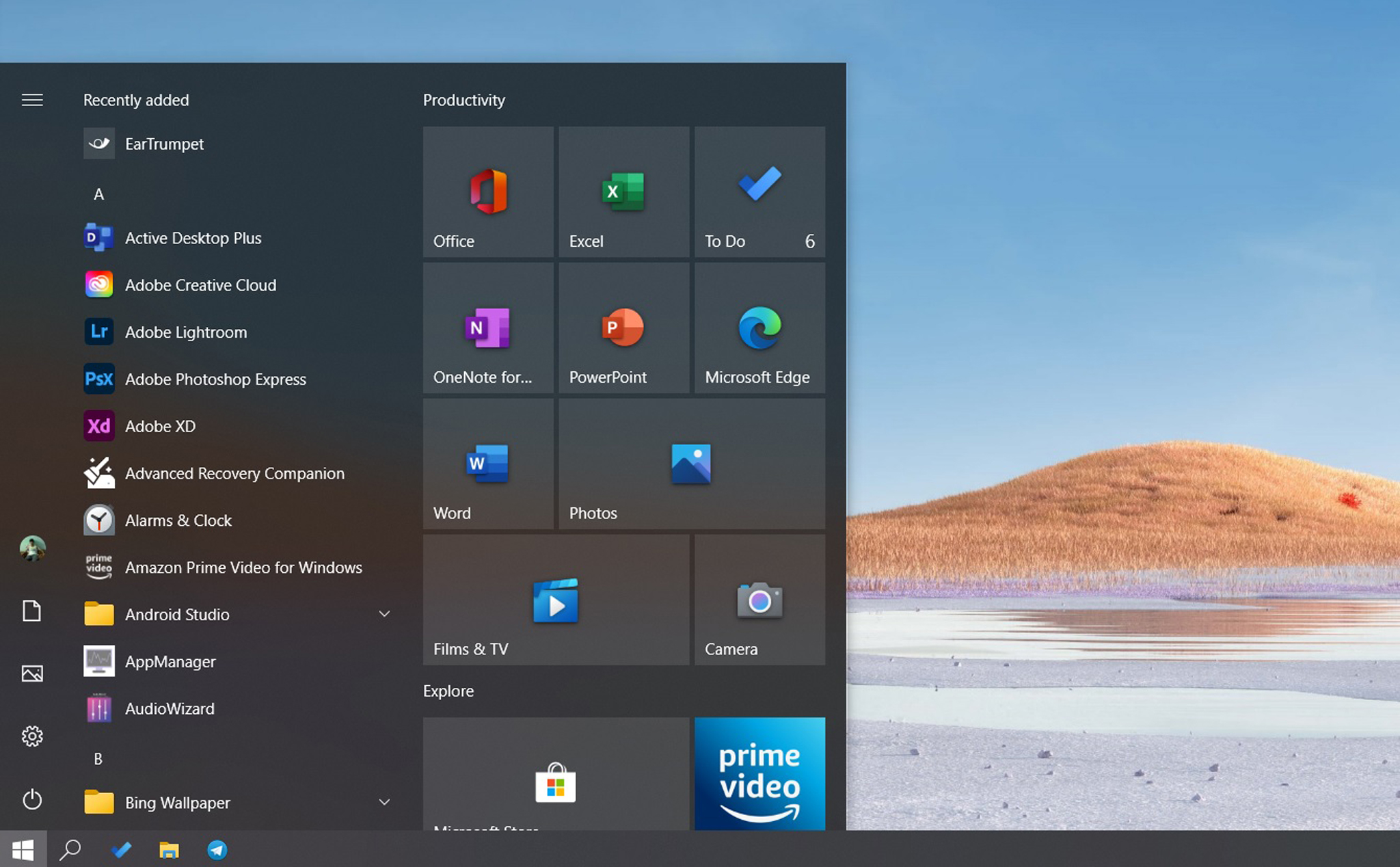

Используйте гибернацию для удобного и быстрого восстановления работы вашего устройства в том состоянии, в котором вы оставили его
Почему нет гибернация Windows fixicomp.ru включить гибернацию
11 полезных фич Windows 11
Не забывайте периодически убирать флажок с опции гибернации, если вы не пользуетесь этой функцией, чтобы не занимать лишнее место на диске
Как включить режим гибернации в Windows 11 ?

При возникновении проблем с активацией гибернации обратитесь к специалисту или на официальный сайт поддержки Windows для решения проблемы