Мастерски применяйте возможности функции ножницы в операционной системе Windows
Функция ножницы в Windows предоставляет удобный способ вырезать, копировать и вставлять текст без необходимости использования контекстного меню или комбинаций клавиш.
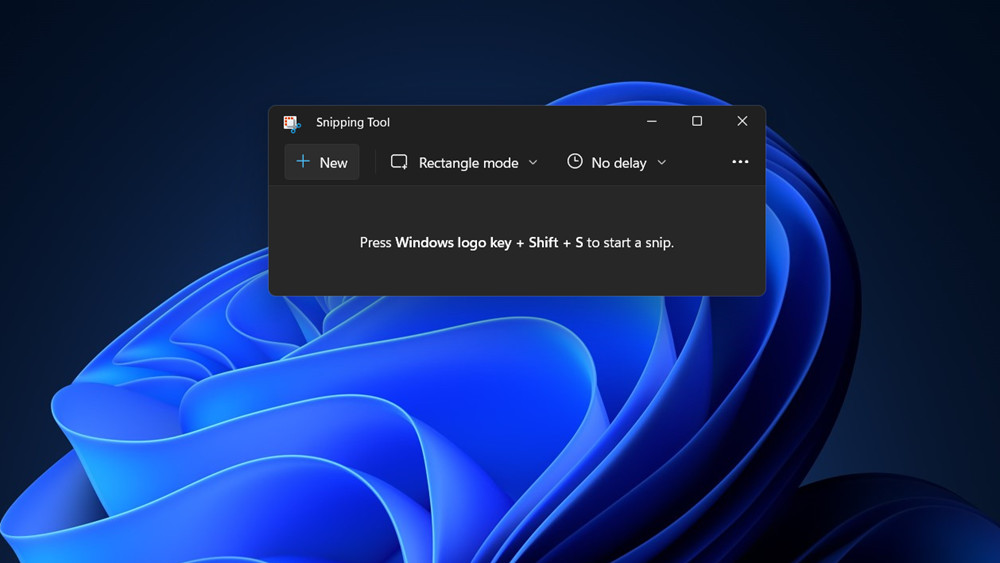
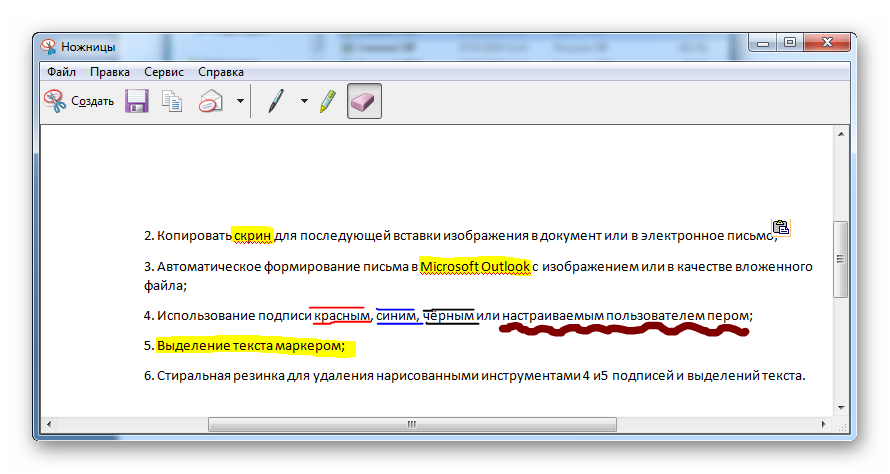
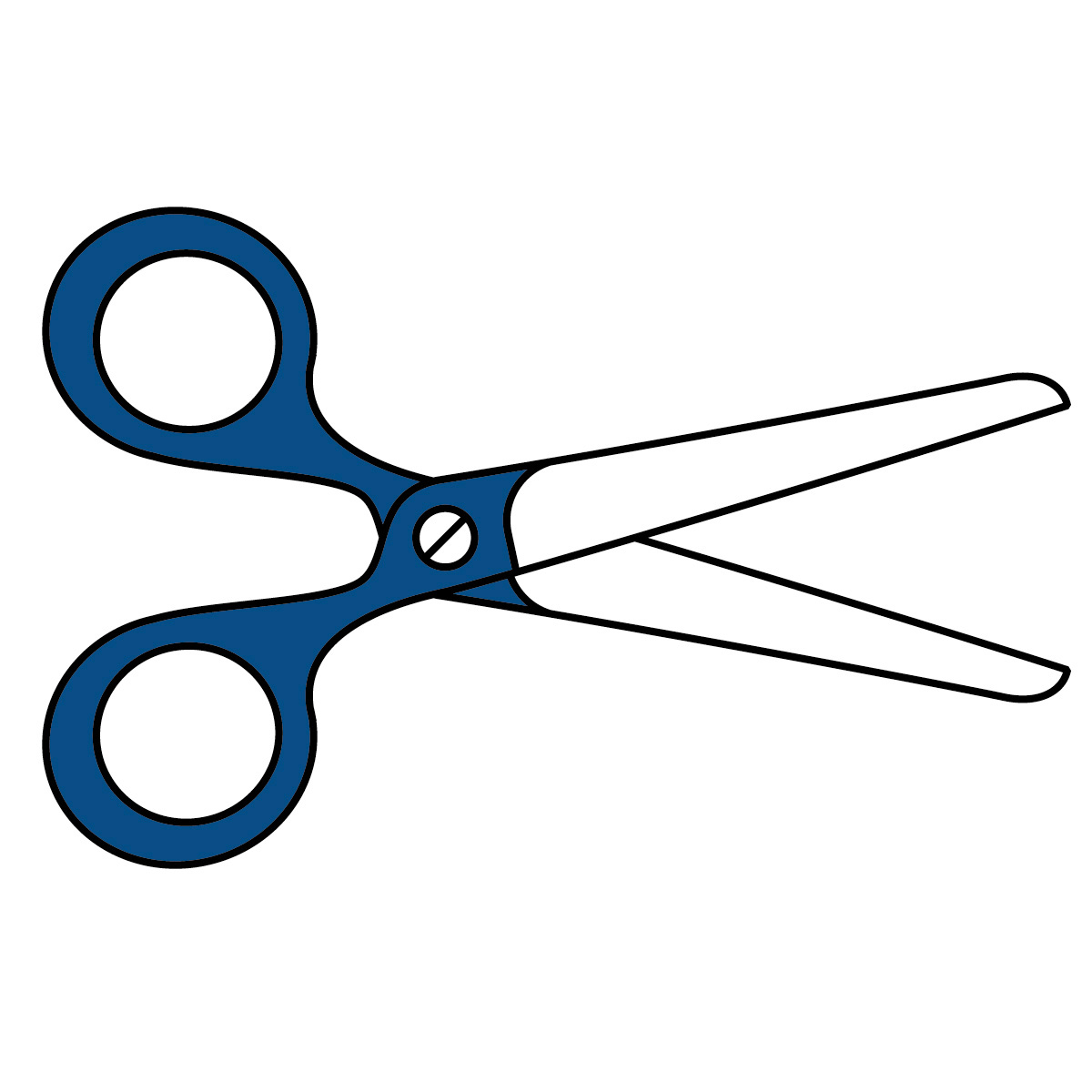
Для быстрого использования функции ножницы, выделите нужный текст и нажмите клавиши Ctrl + X для вырезания или Ctrl + C для копирования.
Ножницы и Набросок на фрагменте экрана в Windows 10

Чтобы вставить вырезанный или скопированный текст, поместите курсор в нужное место и нажмите Ctrl + V.
Win + Shift + S не работает в Windows 11/10 - Решение
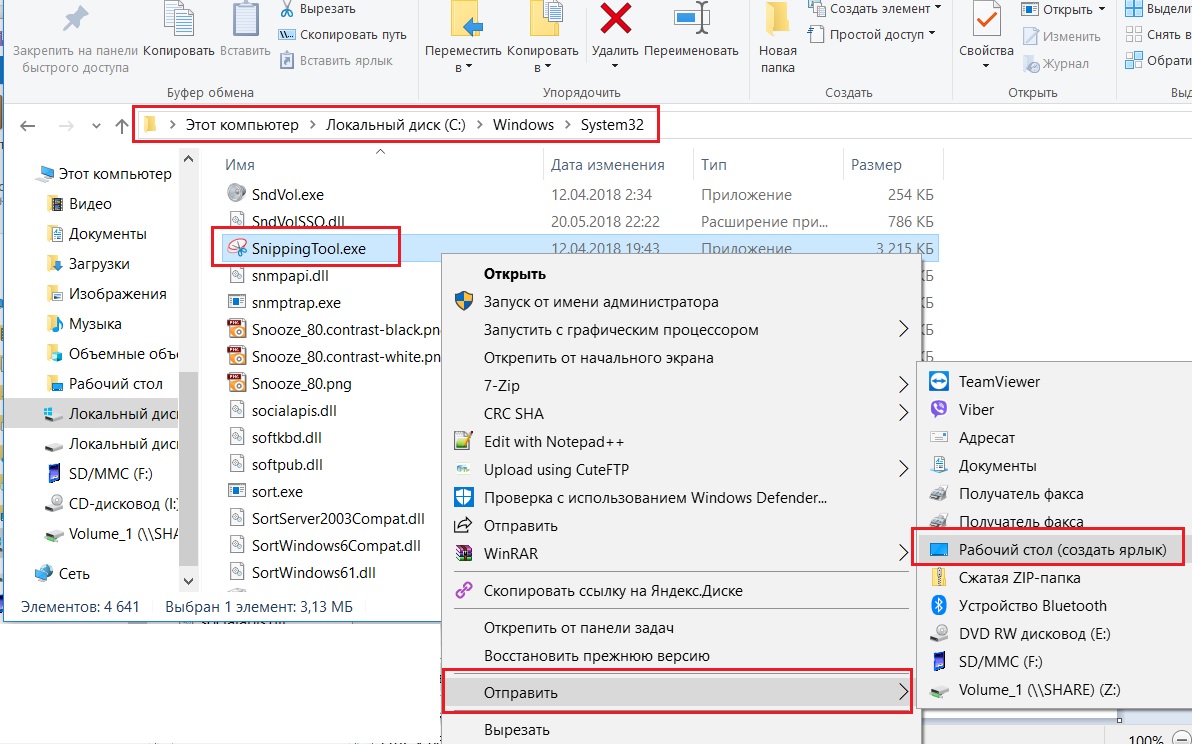
Вы также можете использовать функцию ножницы для вырезания или копирования не только текста, но и изображений и других файлов.
Функция «Ножницы» в Windows 7 (44/52)
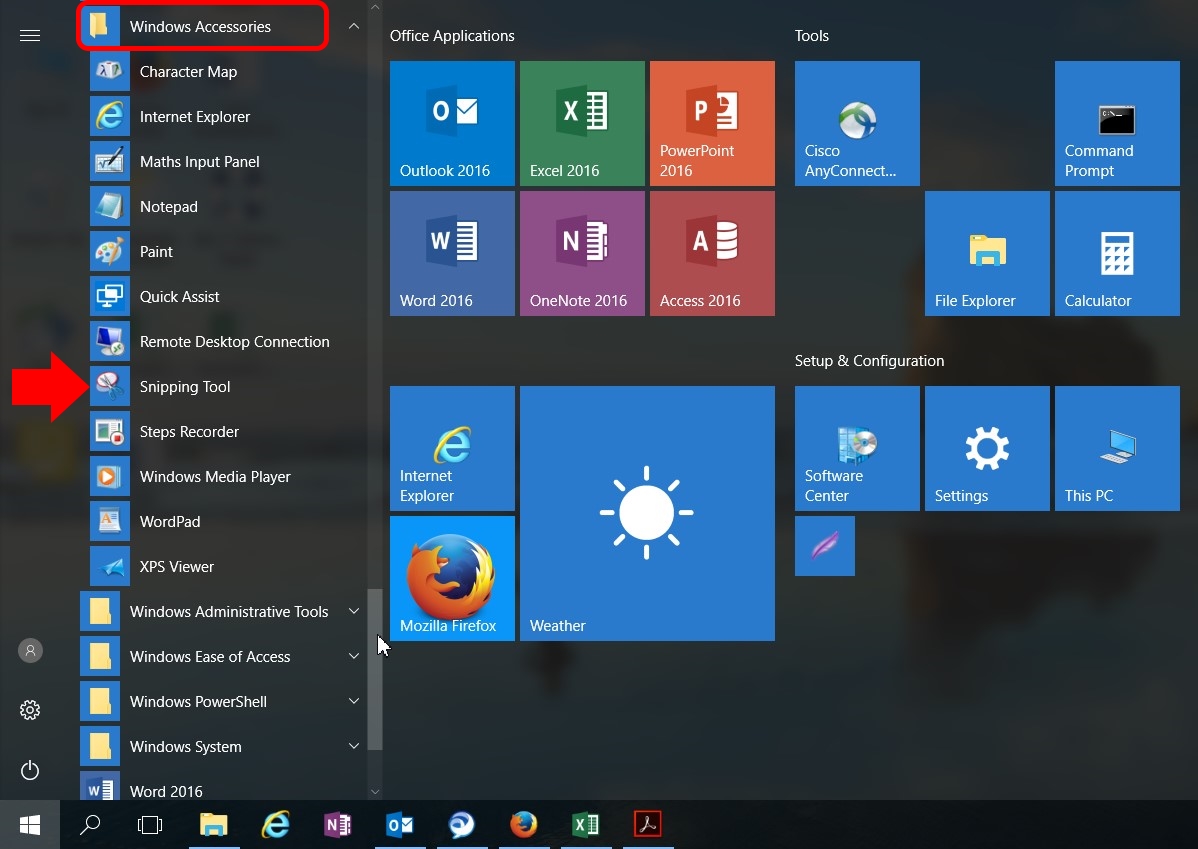
Чтобы получить доступ к функции ножницы, можно использовать контекстное меню, вызвав его правым кликом мыши на выделенном тексте или файле.
Как пользоваться программой Ножницы
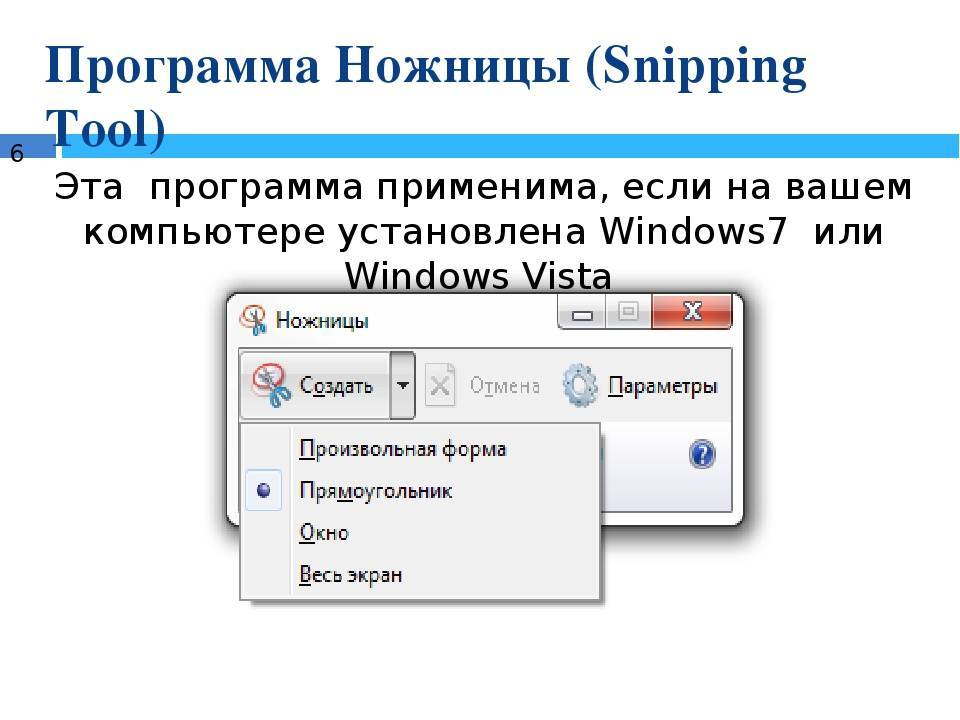
Используйте сочетание клавиш Win + Shift + S для быстрого вырезания и копирования скриншота в буфер обмена с помощью функции ножницы.
Скриншот в Windows 10 с помощью простых нажатий клавиш, инструмент \
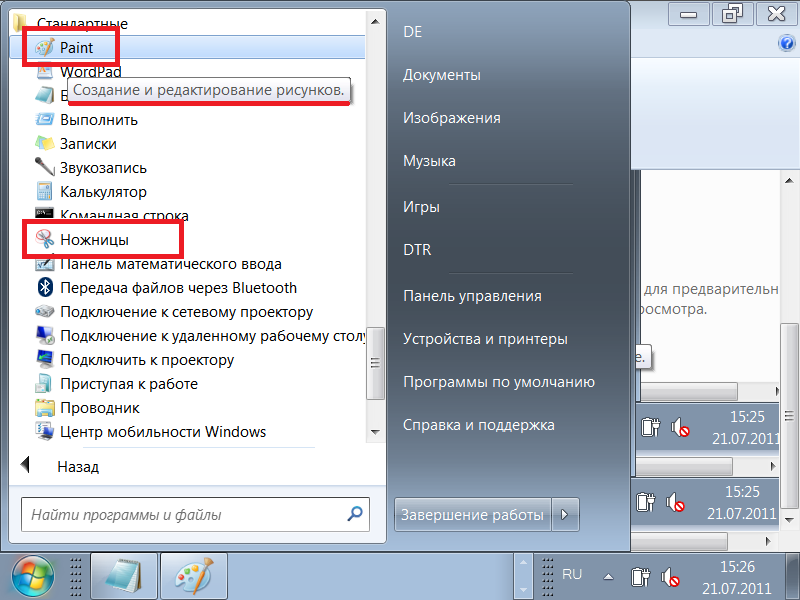

Не забывайте, что скопированный текст или файл остаются в буфере обмена до тех пор, пока вы не скопируете что-то еще или не перезагрузите компьютер.
Где находится ножницы в windows 11 и как включить


Для удобства, вы можете открыть специальное приложение Ножницы в Windows, которое позволяет управлять содержимым буфера обмена.
Как сделать скриншот в Windows 10? Все способы снимка экрана
Не забывайте обновляться до последней версии операционной системы Windows, чтобы использовать все возможности функции ножницы.
🔥Уютная ДВУШКА для БУХГАЛТЕРА! Кухня 5 кв.м в БРЕЖНЕВКЕ. Библиотека. Интерьер в Старом фонде. Румтур

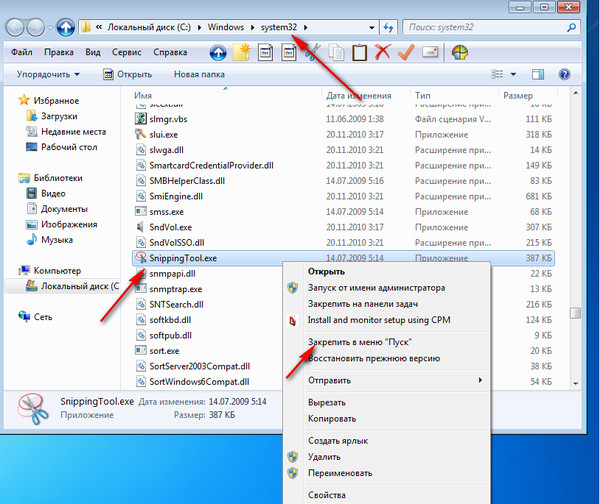
Экспериментируйте с функцией ножницы, она может значительно ускорить вашу работу с текстом и файлами в Windows.
Ножницы в Windows 11
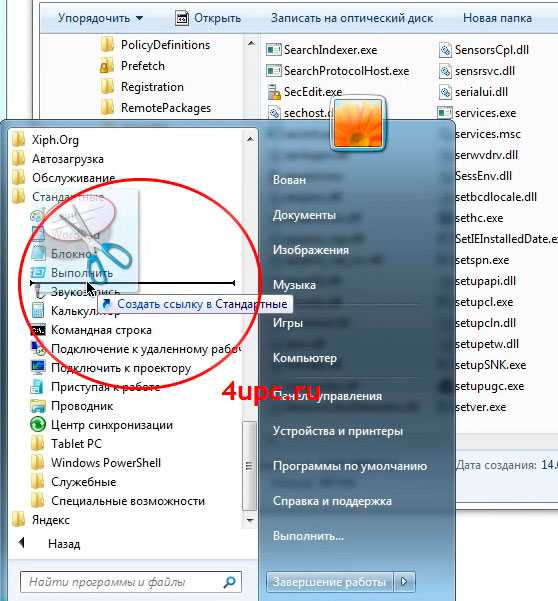
Помните, что функция ножницы предоставляет много возможностей не только для текстовой информации, но и для работы с изображениями и другими данными.
Инструмент \
