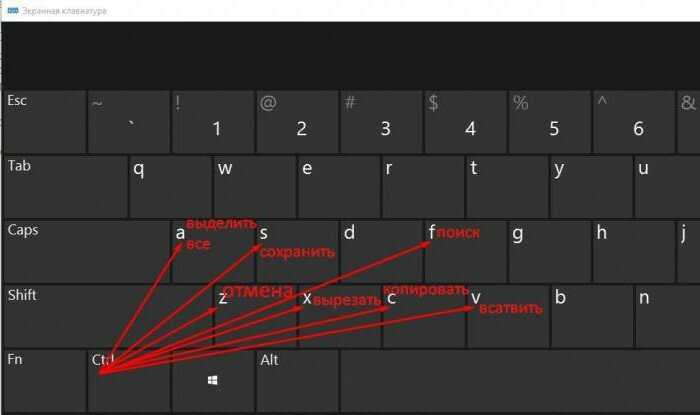Оптимизация работы с ножницами в Windows 10 через быстрые клавиши
Узнайте, как максимально повысить эффективность работы с ножницами в операционной системе Windows 10, используя различные комбинации быстрых клавиш и функций.


Используйте комбинацию клавиш Win + Shift + S для быстрого скриншота и копирования его в буфер обмена.
Как сделать скриншот в Windows 10? Все способы снимка экрана

Для моментального открытия Ножниц используйте комбинацию Win + Shift + N.
Горячие клавиши Windows 10 секретные комбинации

Используйте Ctrl + C для копирования выделенной области, а затем Ctrl + V для вставки скопированного содержимого.
Ножницы и Набросок на фрагменте экрана в Windows 10
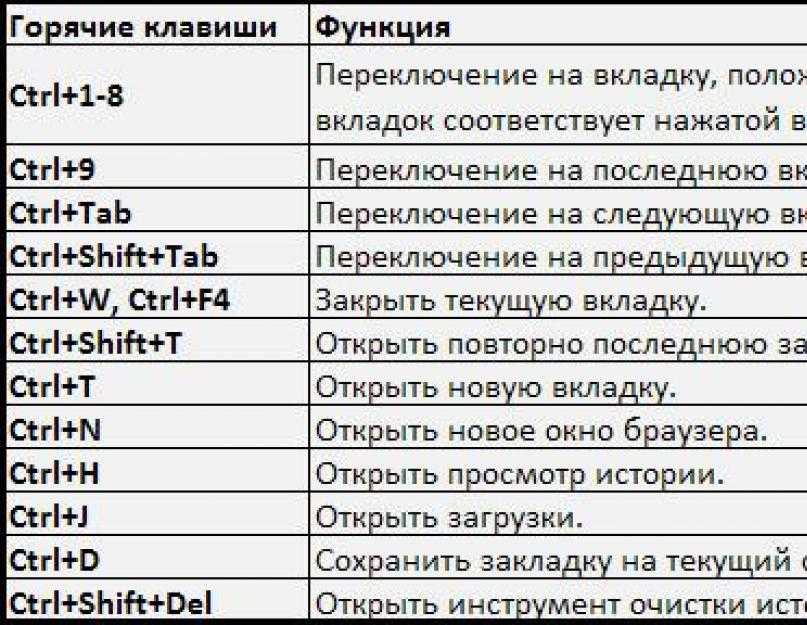
Чтобы сохранить скриншот непосредственно на вашем устройстве, используйте комбинацию Win + Shift + S, а затем нажмите клавишу Enter.
quick and easy way to take screenshots on windows
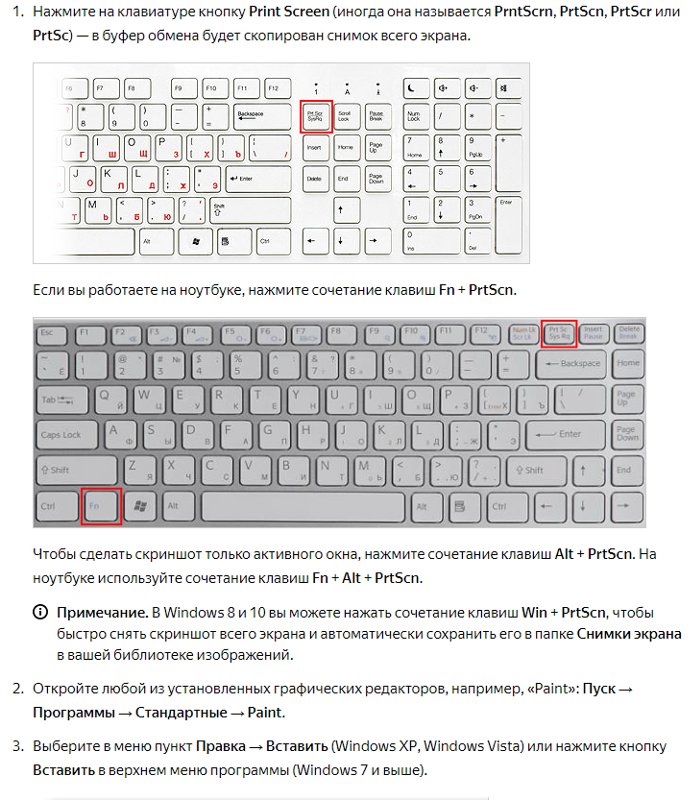
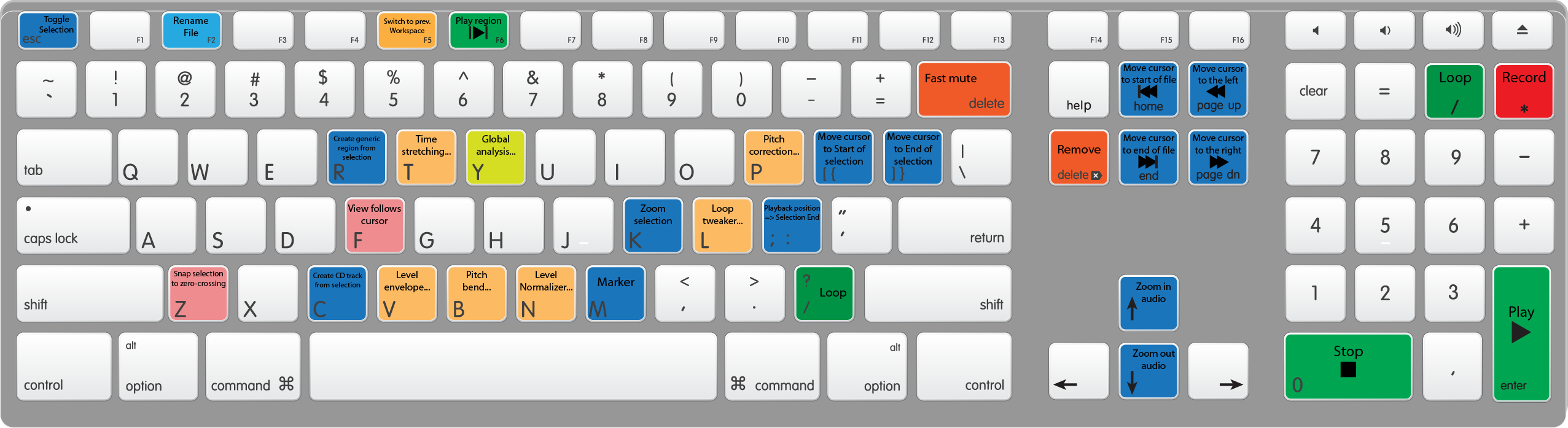
Используйте комбинацию Alt + M для выбора режима обрезки при работе с сохраненным скриншотом в Ножницах.
Скриншот в Windows 10 с помощью простых нажатий клавиш, инструмент \


Для отправки скриншота на принтер нажмите Ctrl + P после открытия его в Ножницах.
Win + Shift + S не работает в Windows 11/10 - Решение

Используйте комбинацию Ctrl + S для быстрого сохранения скриншота после его создания.
Отключение ВСЕХ ненужных служб в Windows 10 - Оптимизация Windows 10

Чтобы открыть предварительный просмотр скриншота, используйте комбинацию Ctrl + V.
Все простые сочетания клавиш, которые вам нужны
Как сделать скриншот на Windows 10: снимок экрана (ножницы Windows)
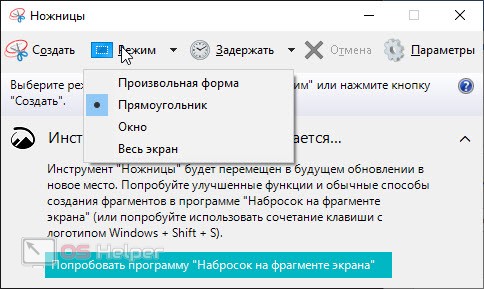
Для закрытия Ножниц и возвращения к рабочему столу, нажмите Alt + F4.
Инструмент \
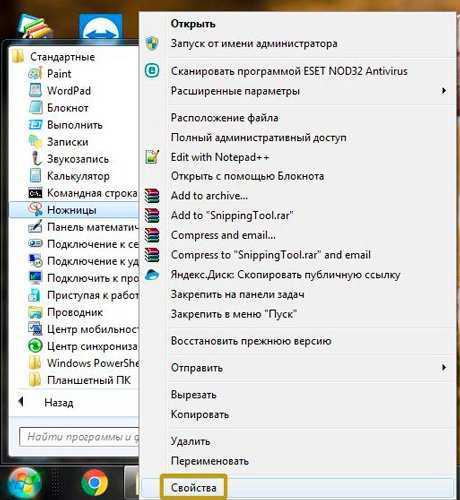

Используйте комбинацию Ctrl + Z для отмены последнего действия в Ножницах, если это необходимо.